The following guidelines outline all available operations within the News module on the CloudBlue Connect platform. These guidelines contains various instructions, such as how to create posts and drafts, publish, edit, delete, unpublish your articles.
Create a post by accessing the provided post editor and save it as a draft as follows:
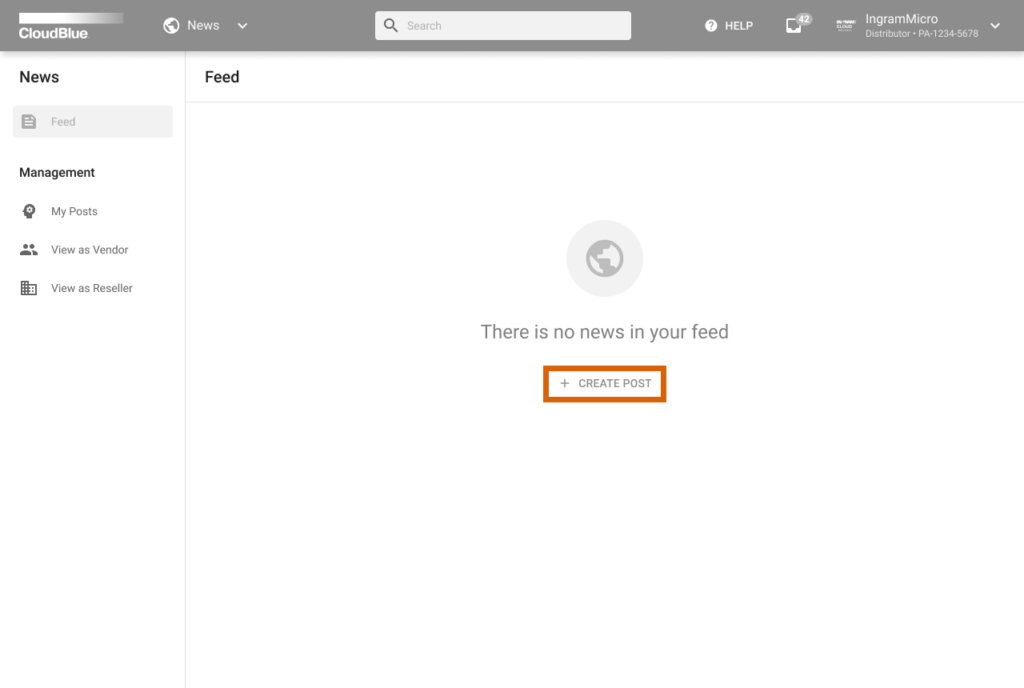
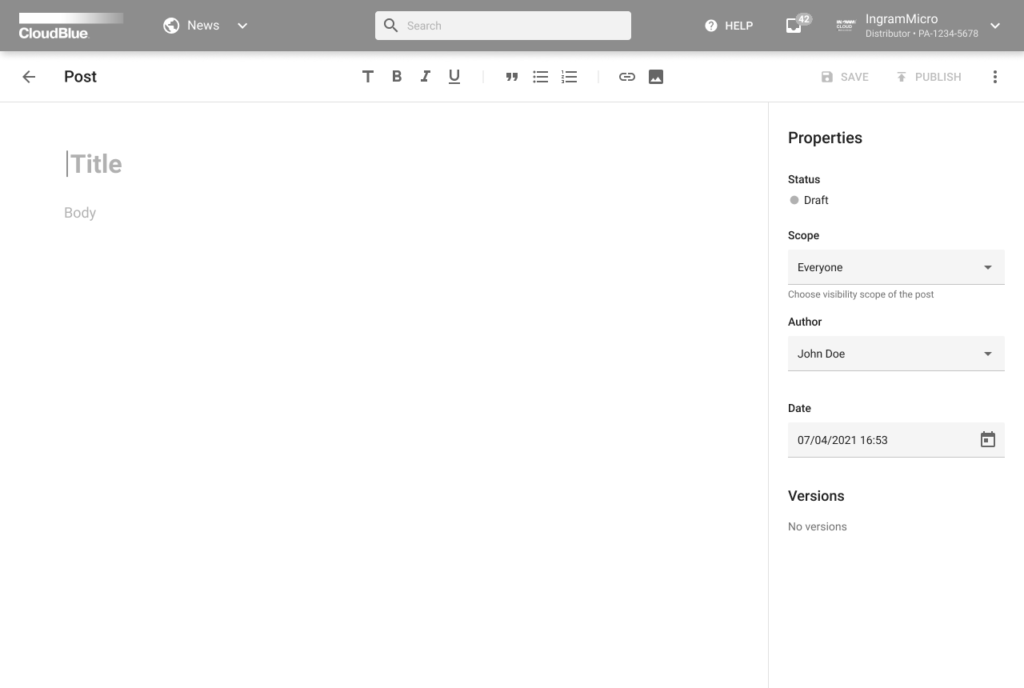
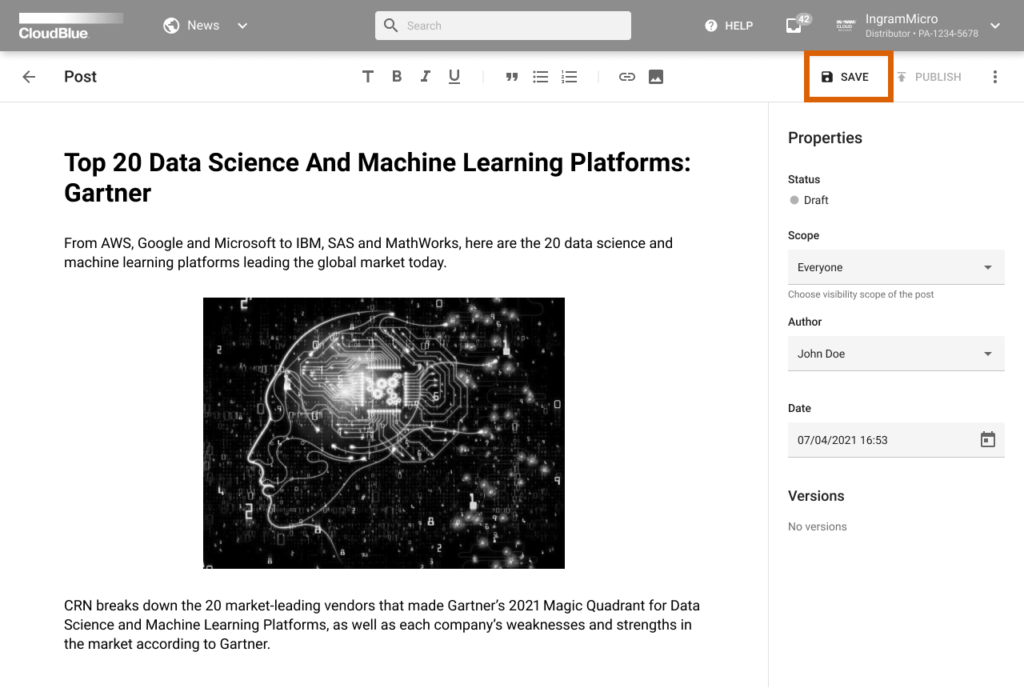
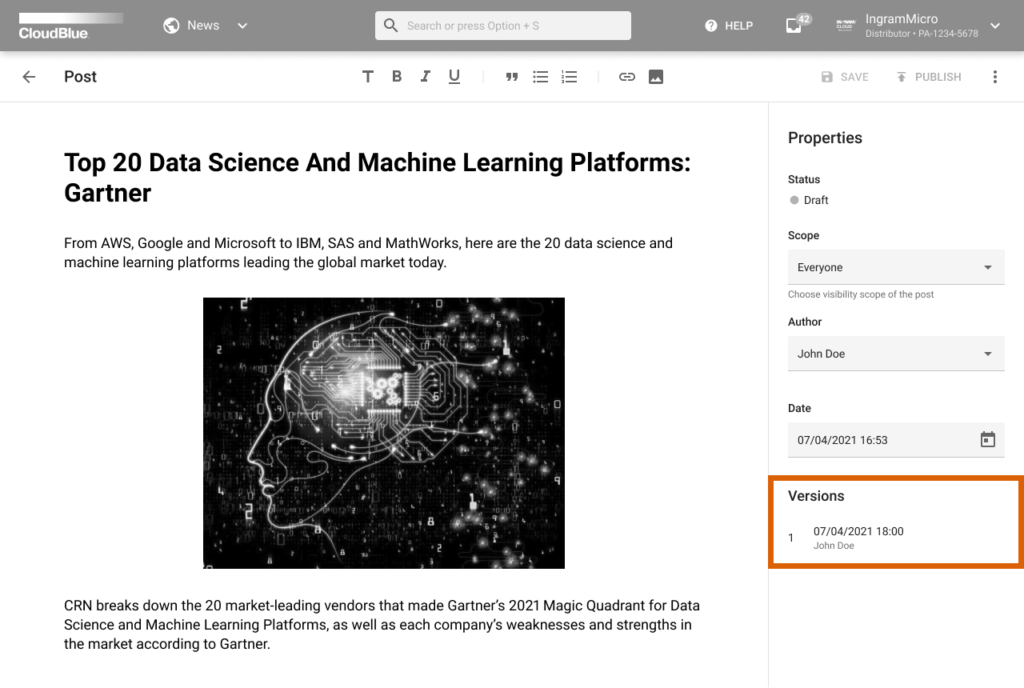
Therefore, you will successfully create a new post and save it as a draft. The system will also assign and display your draft version. Note that you can select audience for your posts by using the Scope field, assign an author and specify your post publication date. Alternatively, you can publish your post manually as described below.
The system can publish your saved draft automatically in case publication date is specified within the Date field. Note that it is also possible to publish your post manually. Follow the steps below to publish your post.
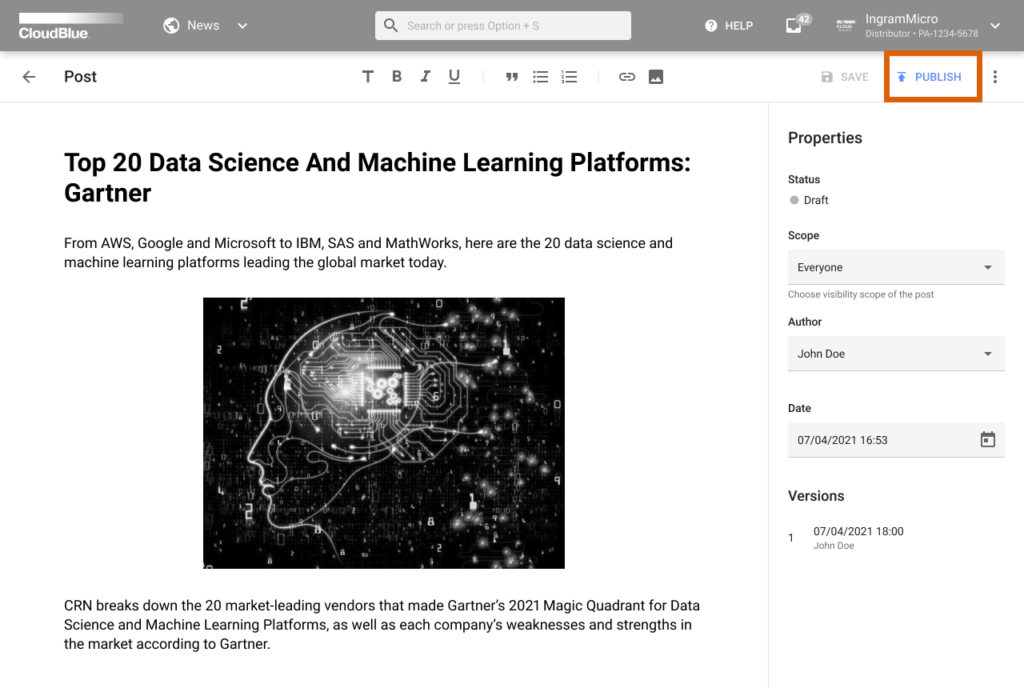
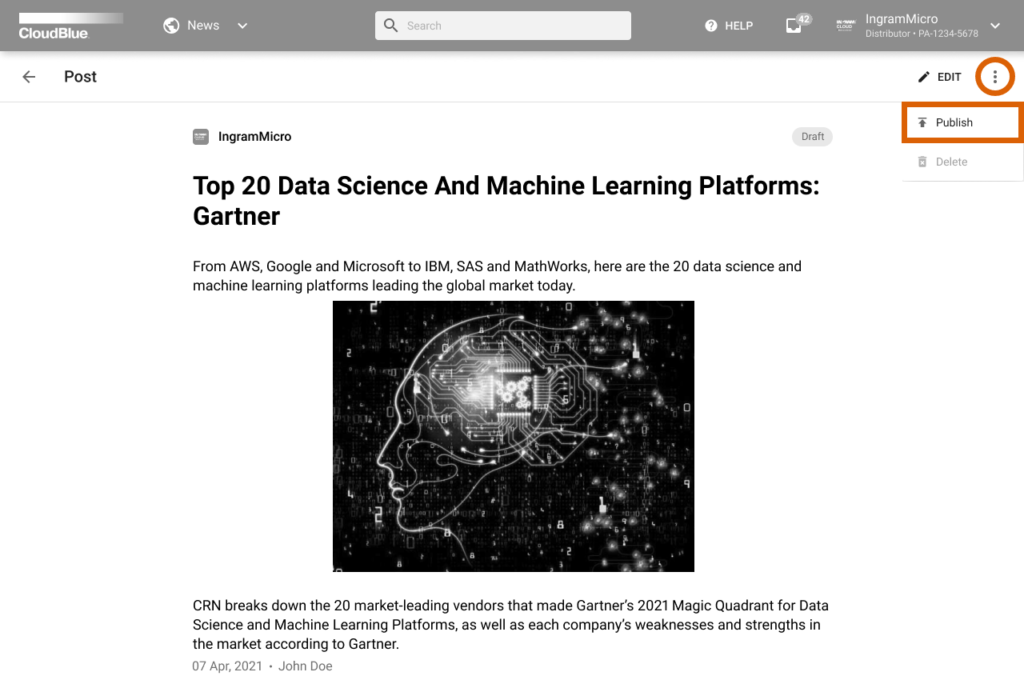
Thus, your post will be successfully published. The system will also display the Published status for your post. Note that the Connect platform allows editing your published posts as described below.
The Connect platform enables you to edit your drafts as well as your published posts. The following steps showcase how to edit your posts within the News module.
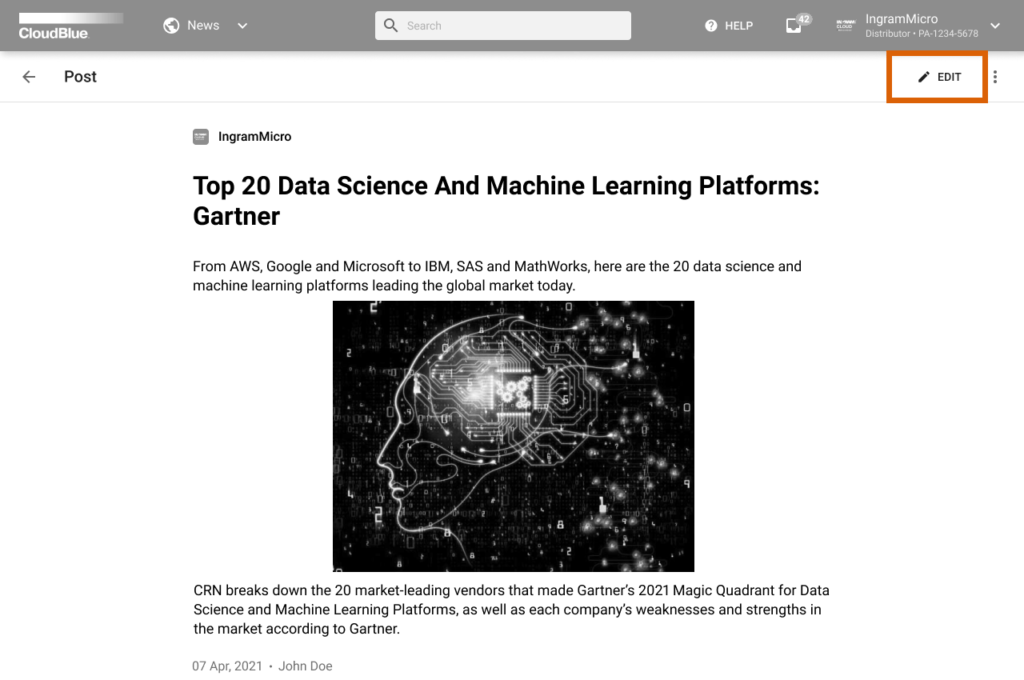

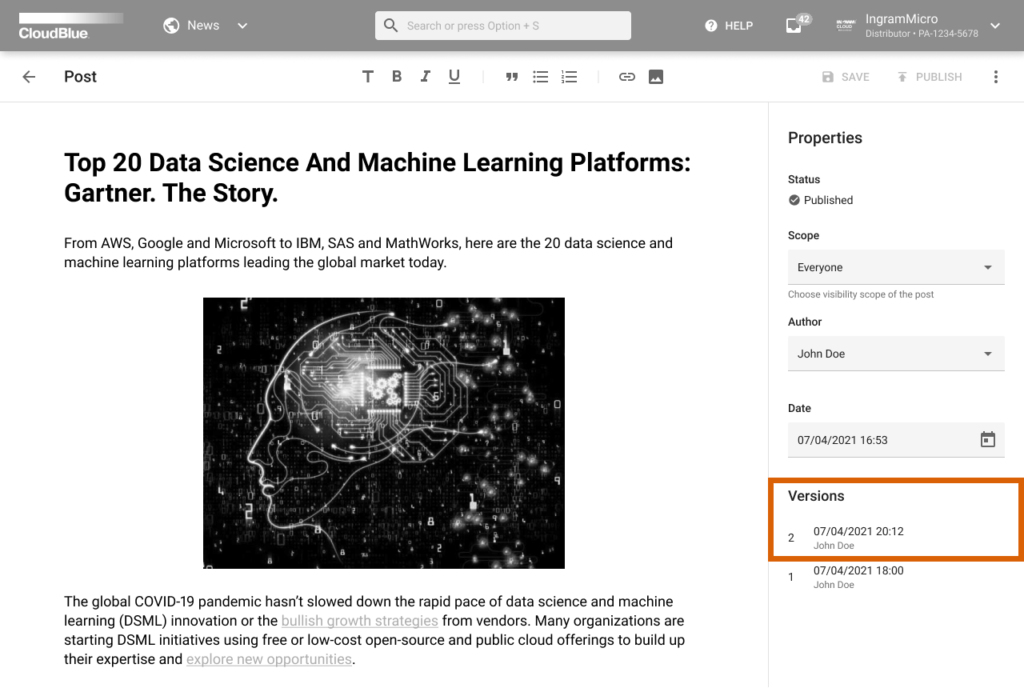
1. Access a post that should be edited and click the Edit button.
2. Provide required changes to your published post or your draft.
3. Click Save at the top-right corner of the screen to save your changes.
As a result, your post will be successfully edited. Furthermore, the system also displays your new post version on the post editor interface.
Connect users can unpublish their posts as described below. Note that unpublished posts cannot be published again.
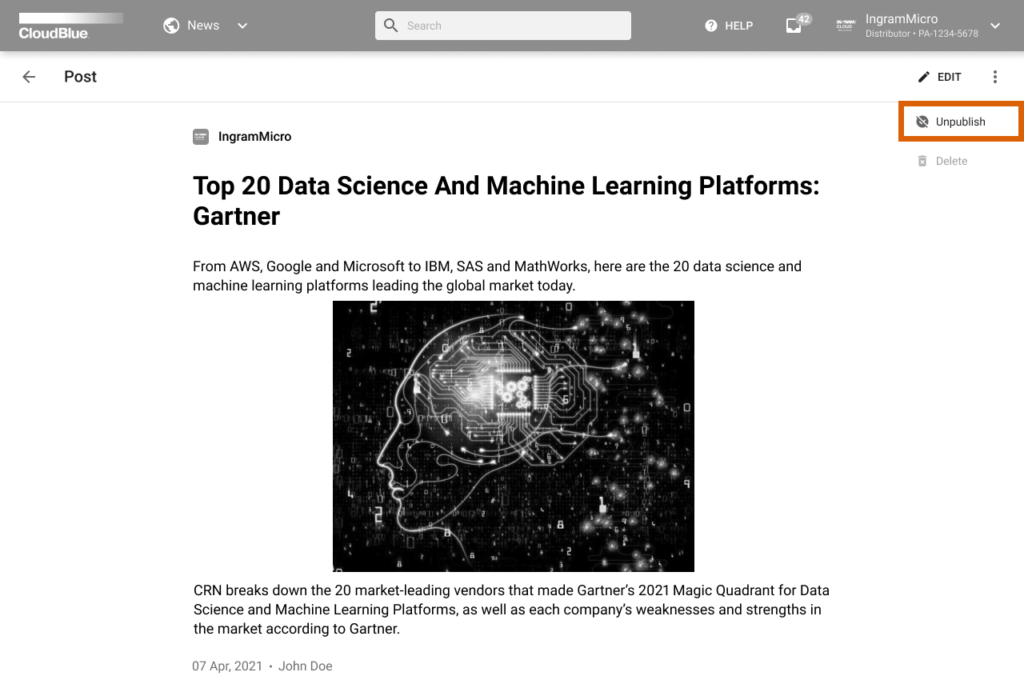
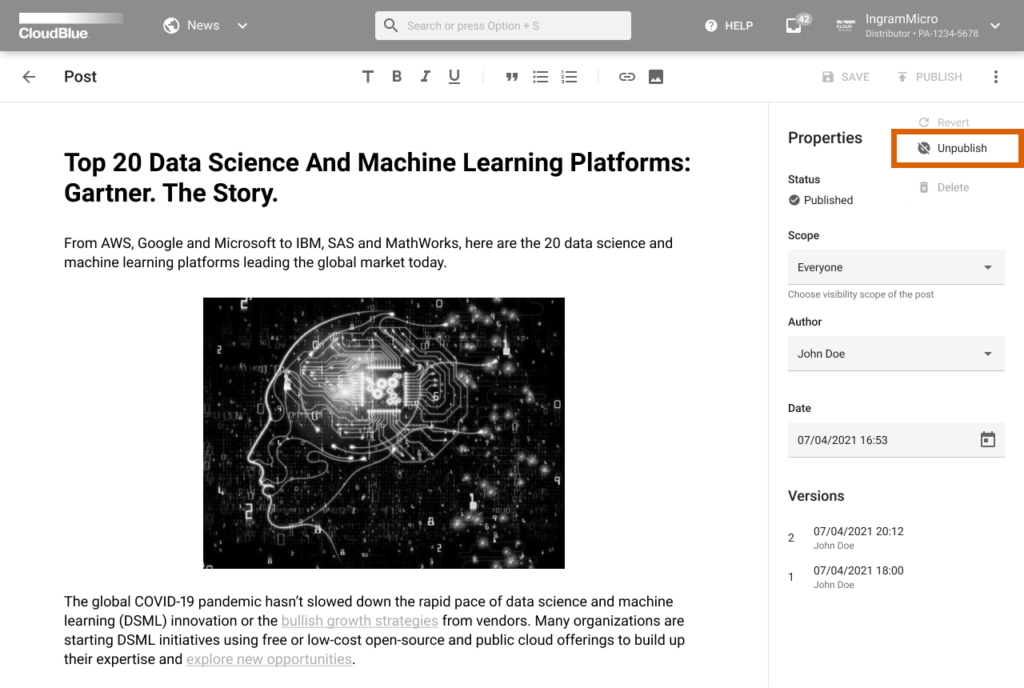
Therefore, your post will be successfully unpublished. The system will also display the Unpublished status for such posts.
In case it is required to remove an article, delete your posts described below. Note that the system allows removing your published and unpublished posts as well as your saved drafts.
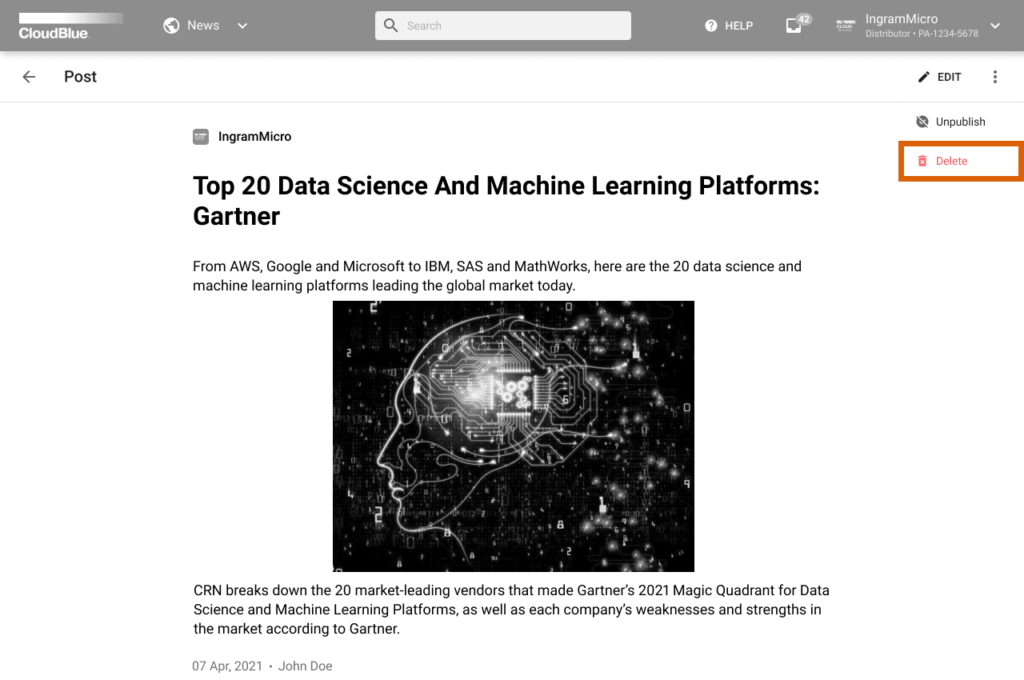
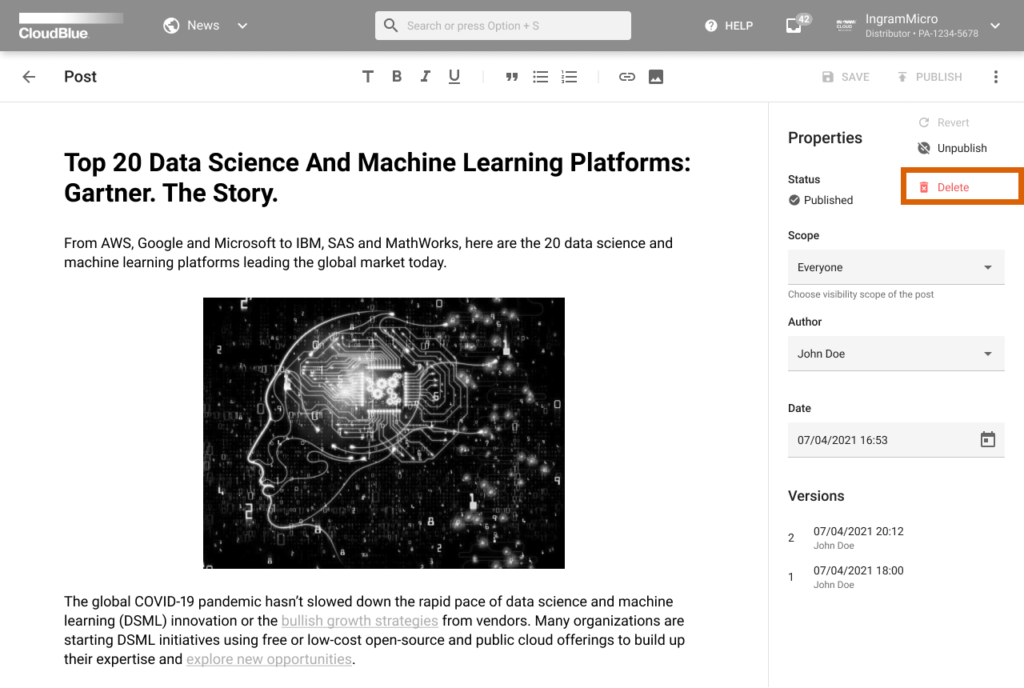
As a result, your post will be successfully removed. The system will also display the Deleted status for removed posts.