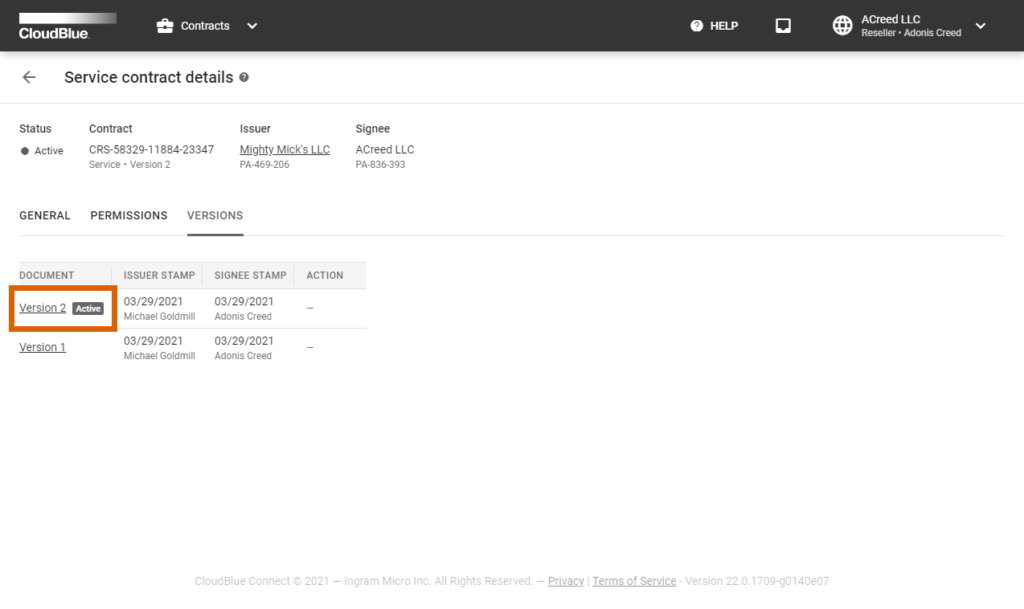Service agreements are used to define terms and conditions for collaborating with business partners (Resellers and Distributors) on the CloudBlue Connect platform. Namely, a service agreement serves as a template for service contracts. Furthermore, note that a service agreement defines product groups that are available for your business partners, associated sourcing (syndication or referral) agreement, and the Catalog for enrolling sourcing agreements.
Once a service agreement is created and a service contract is successfully activated, your business partner can access their corresponding Connect Portal.
The following diagram schematically illustrates service agreement data model on the Connect platform:
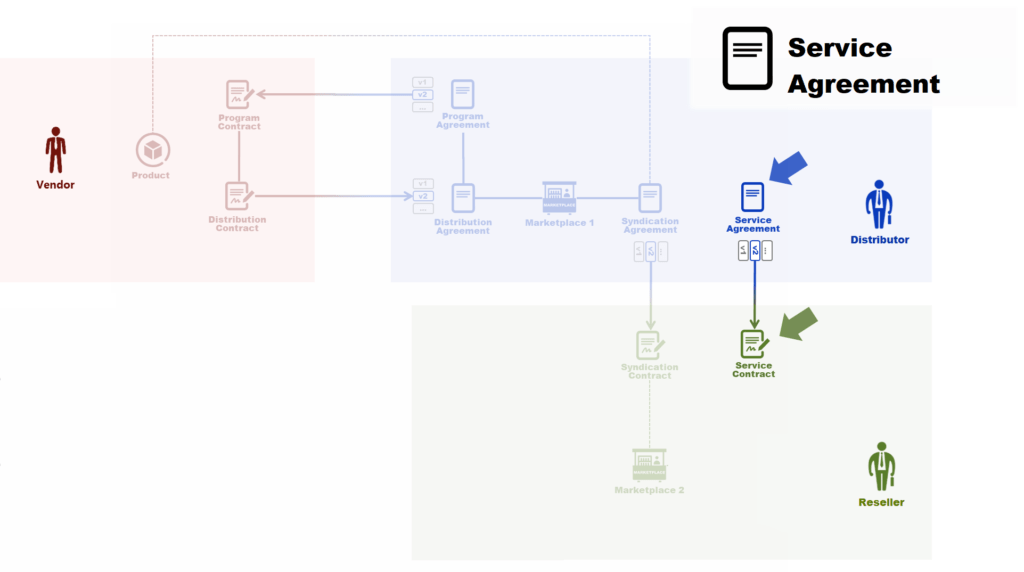
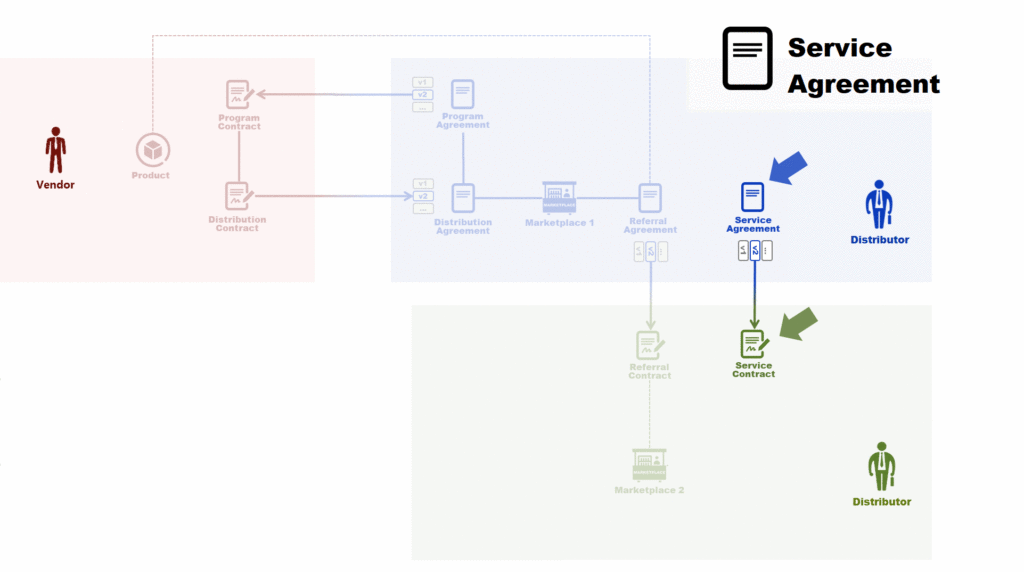
Distributor defines service agreements to create a Service contract with Reseller. Therefore, once Reseller activates the service contract successfully, the Vendor’s product will be available on the Reseller’s marketplace. Note that Distributors can also create a single generic agreement for several contracts (and consequently for several Reseller accounts) or create an agreement per an individual service contract.
The similar logic is used in case the Sourcing Distributor invites another Distributor on the CloudBlue Connect platform. The system allows defining a service agreement and generate a service contract to invite a Distributor. Consequently, invited Distributors can initiate direct contractual relationship with Vendors based on the signed service agreement.
Before creating a service contract and inviting your business partner to the CloudBlue Connect platform, it is necessary to create a service agreement. Follow the steps below to create a service agreement on the CloudBlue Connect platform.
Click the Create Agreement button to create a new agreement.
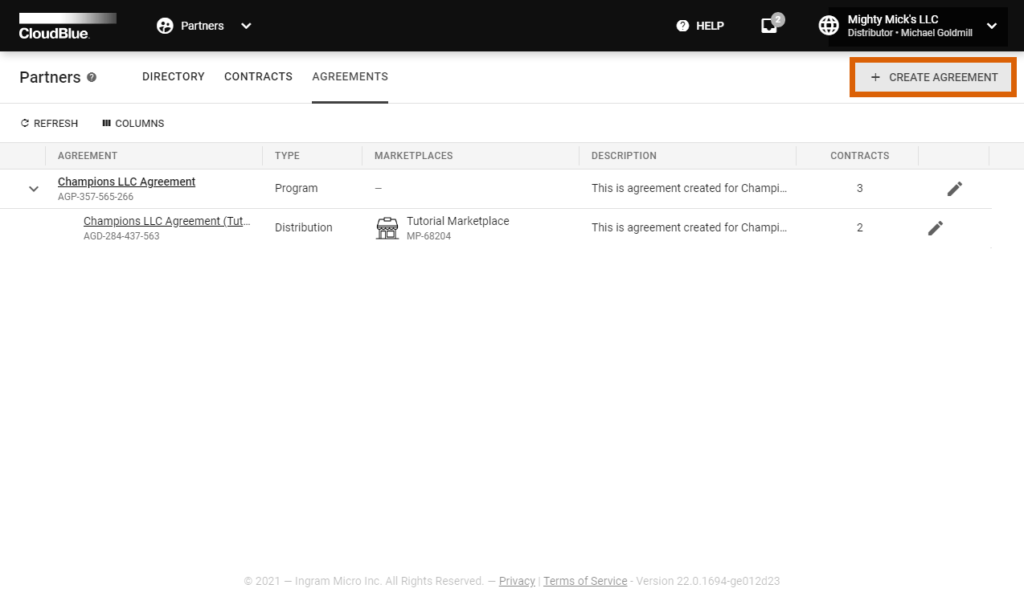
Fill out the following agreement form:
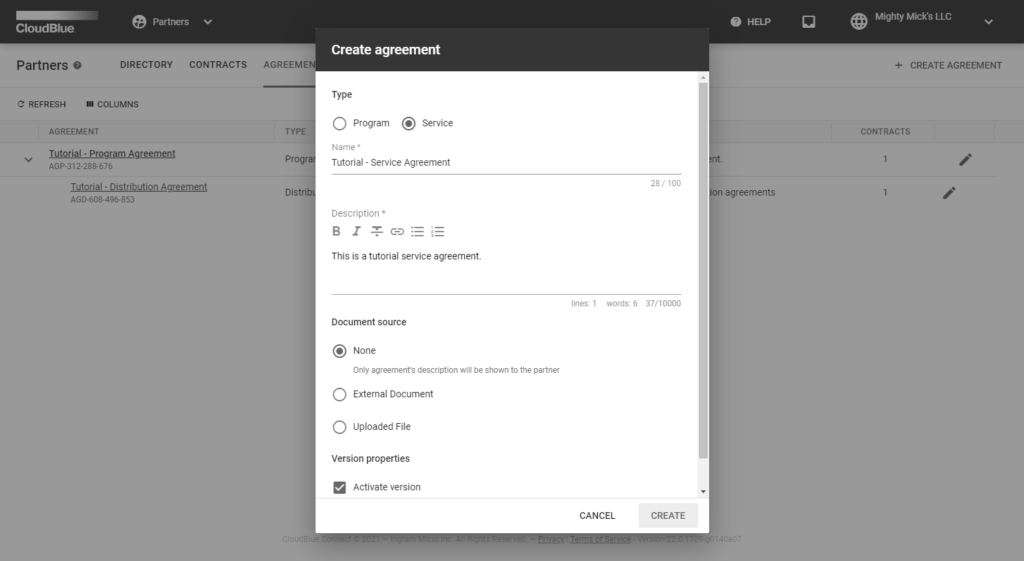
Click the Create button to finalize your agreement creation.
Therefore, your generated service agreement will be displayed on the list within the Agreements tab. Note that it is also required to configure product groups, source marketplace and attach sourcing agreement as described below.
In case your service agreement is created manually, it is necessary to attach product groups, your marketplace, and a sourcing agreement to your created service agreement. Refer to the Catalog Management documentation to learn more about product groups and Catalog configuration. Learn more about sourcing agreements by accessing Syndication Agreement documentation and Referral Agreement documentation.
Click on your service agreement name to access the Agreement Details screen. This screen is used to access various service agreement data and perform required agreement configurations as follows:

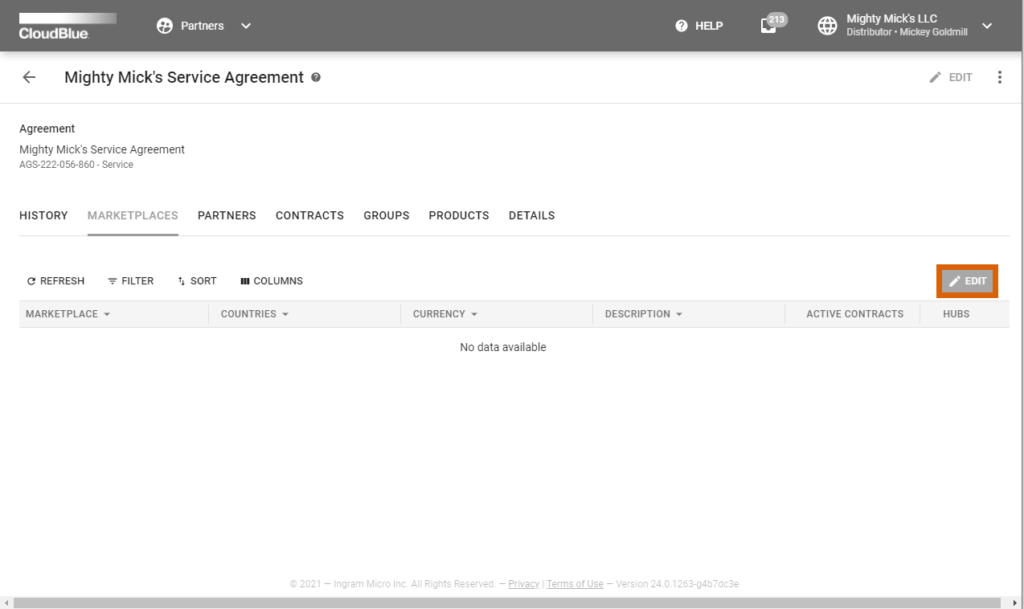
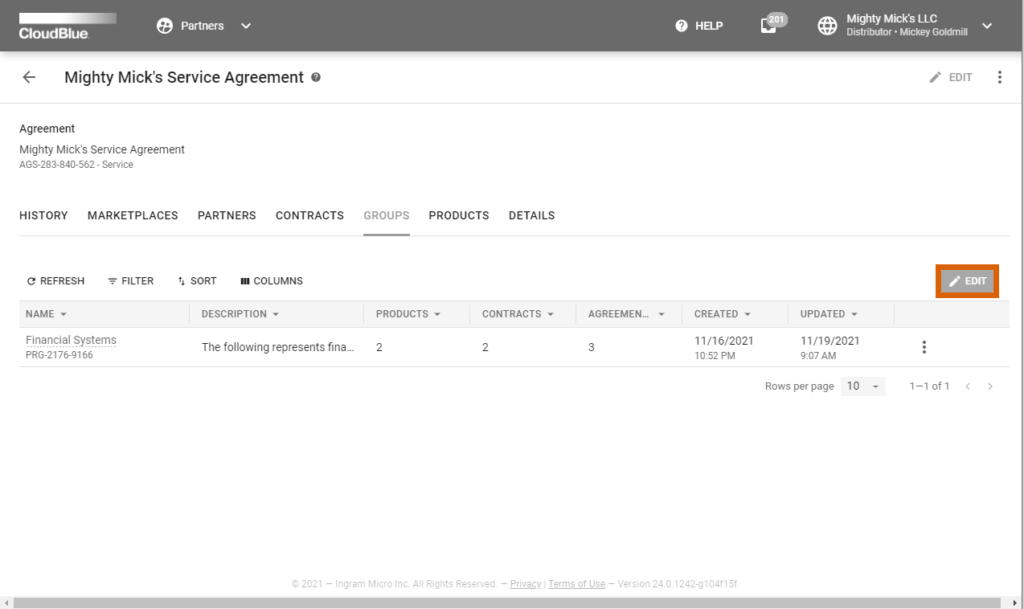
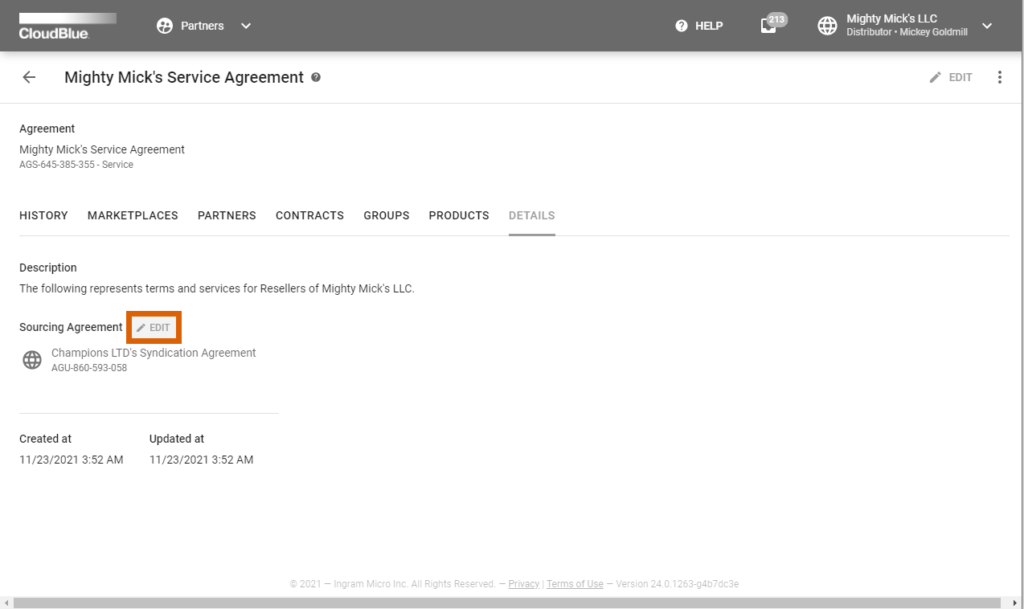
Once your configuration is finalized, the system allows creating service contracts based on your configured service agreement as described in the Service Contract documentation.
The system allows revising and updating your service agreement by creating and activating newer agreement versions. Once a new version is created, your partners can accept a new version and activate your updated agreement. Create a new version for your service agreement by following the steps below.
Access the service agreement versions by clicking on your program agreement name from the Agreements tab. Here, you can examine and manage your agreement versions within the History field.
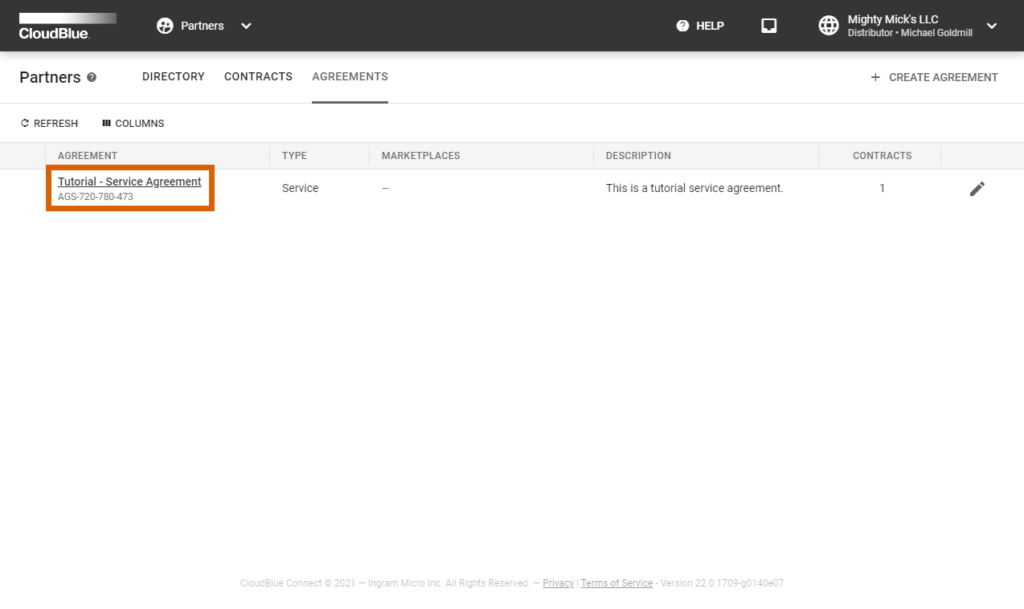
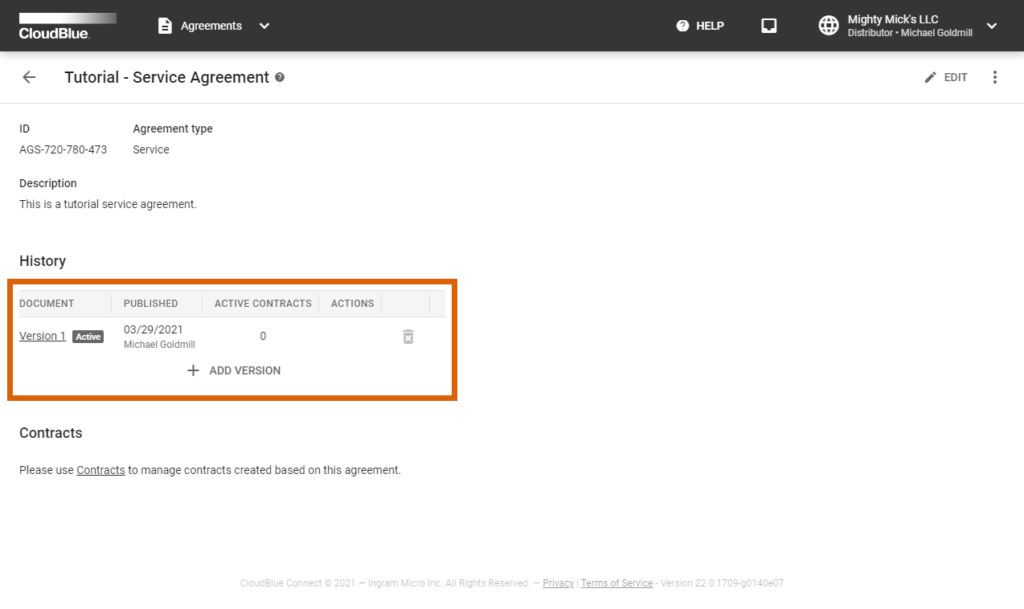
Follow the steps below to create a new version of your program agreement.
Click the Add Version button under History from your program agreement details screen.
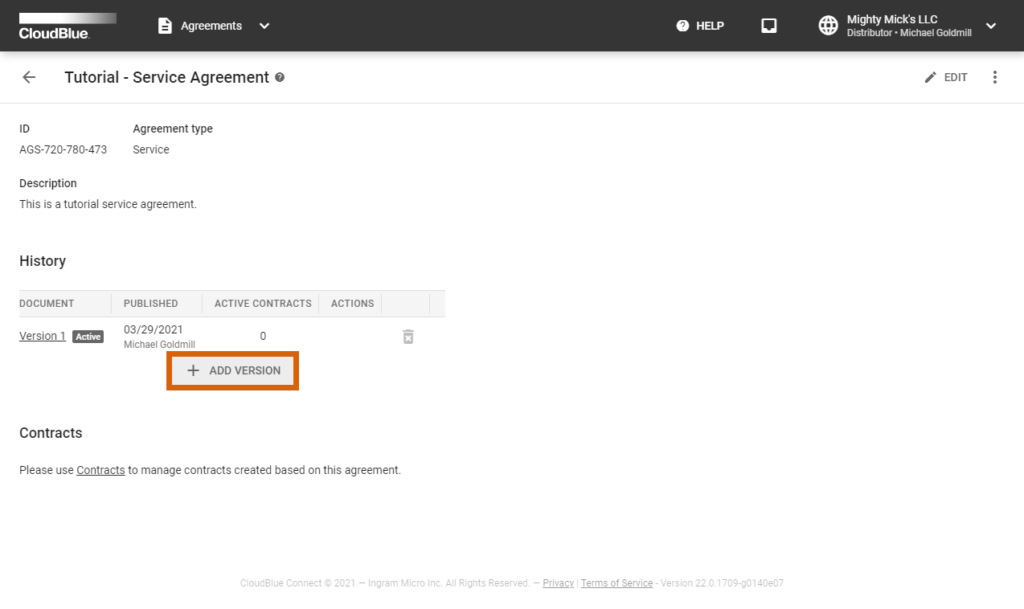
Fill out the following agreement version form:
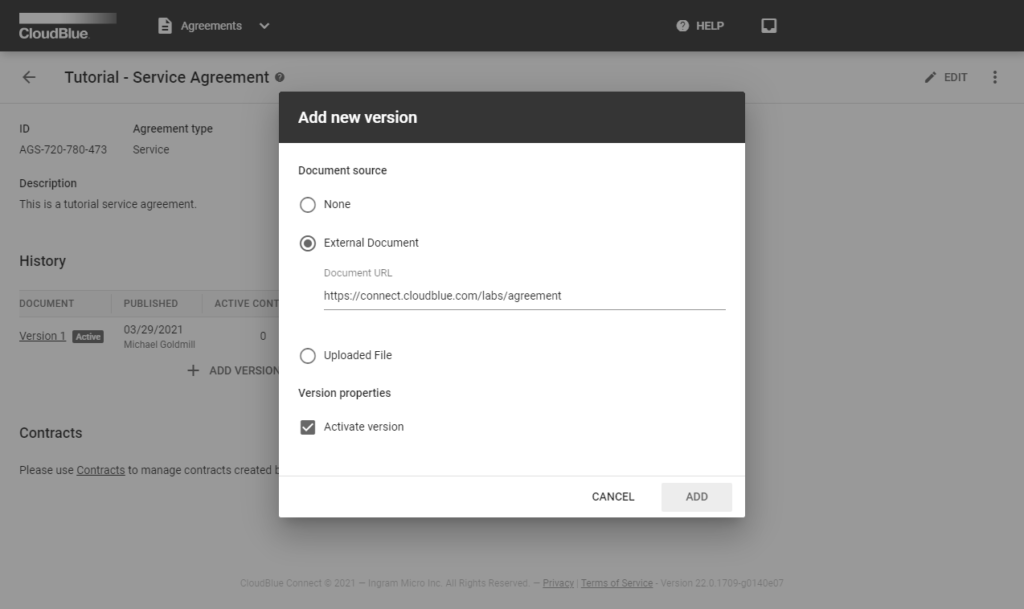
Click the Add button to finalize your version creation.
Therefore, your created version will be displayed within the History field. Note if the Activate version checkbox is checked, your agreement version is activated automatically. In case this checkbox is left unchecked, click the Activate button to manually activate selected version.
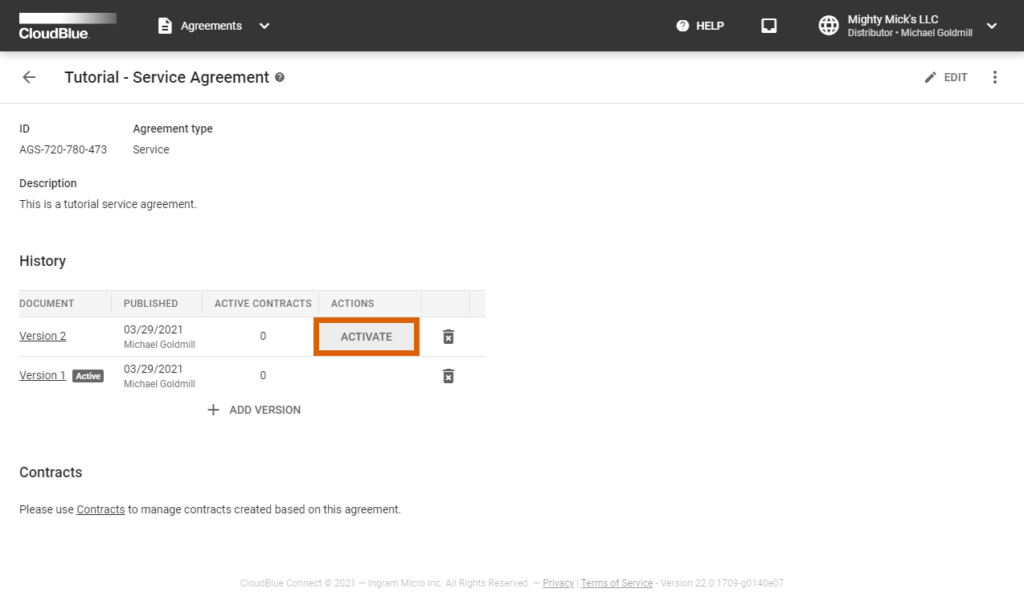
By activating a new version, the system notifies your business partners about your new agreement version. Your partners are also required to activate a new version as described below.
Once an invited Reseller or Distributor receives a notification about a new service agreement version, this Reseller or Distributor can associate accepted service contract with new service agreement. Follow the steps below to successfully sign your updated updated service agreement.
Proceed to the Partners module and click on your partner name from the Directory tab.
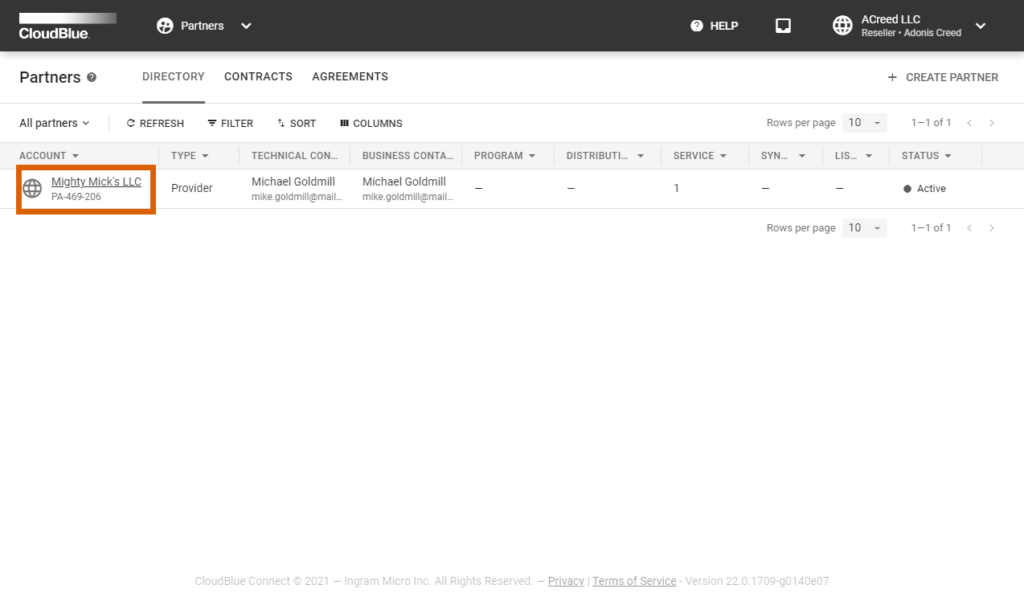
Navigate to Contracts tab and click on your contract ID that displays the new version available icon.
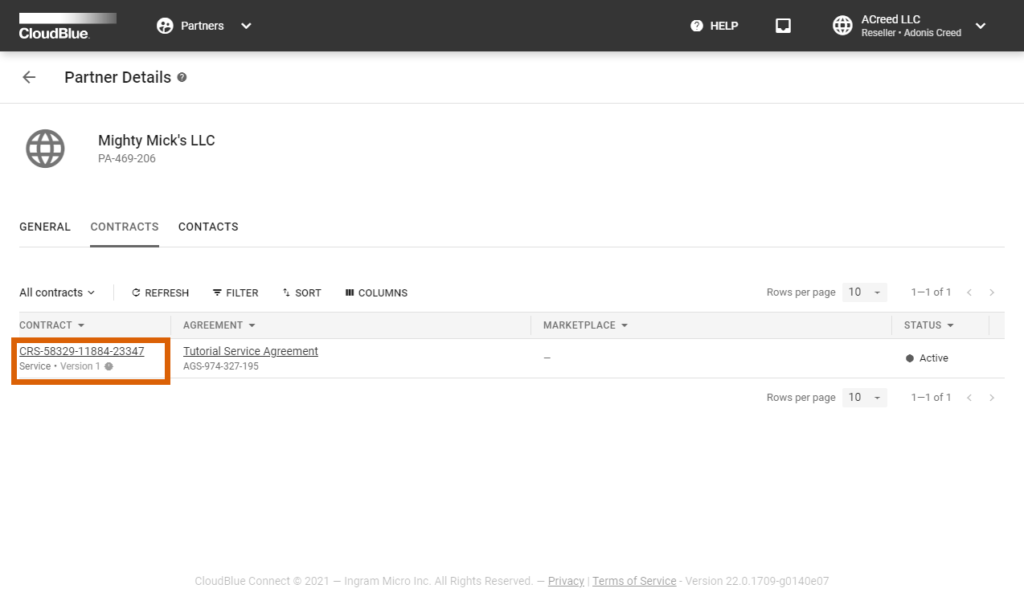
Proceed to the Versions tab and click the Sign button next to the new agreement version.
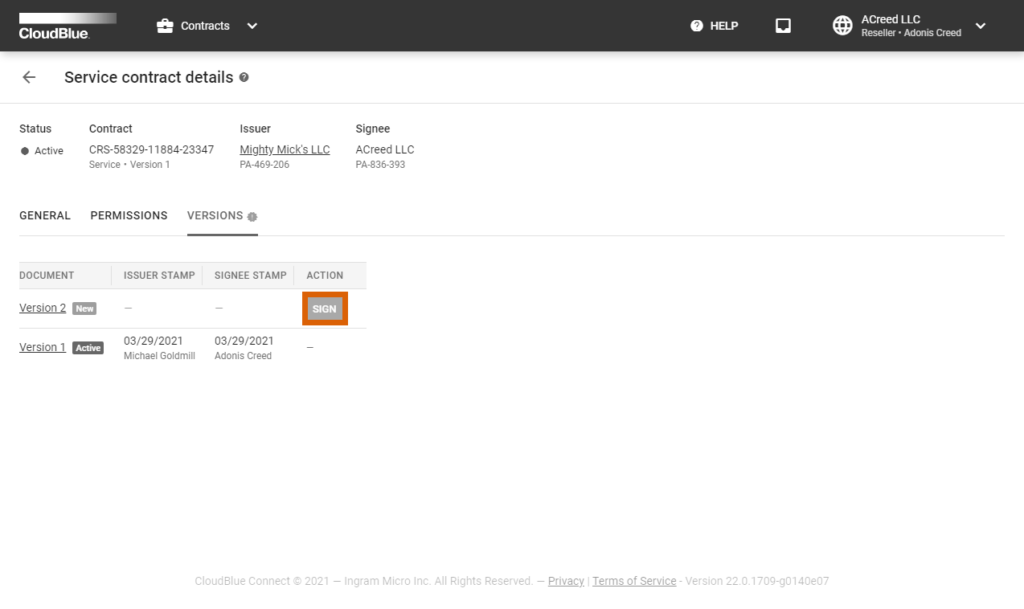
Review the provided document and check the I have read and accepted the agreement checkbox.
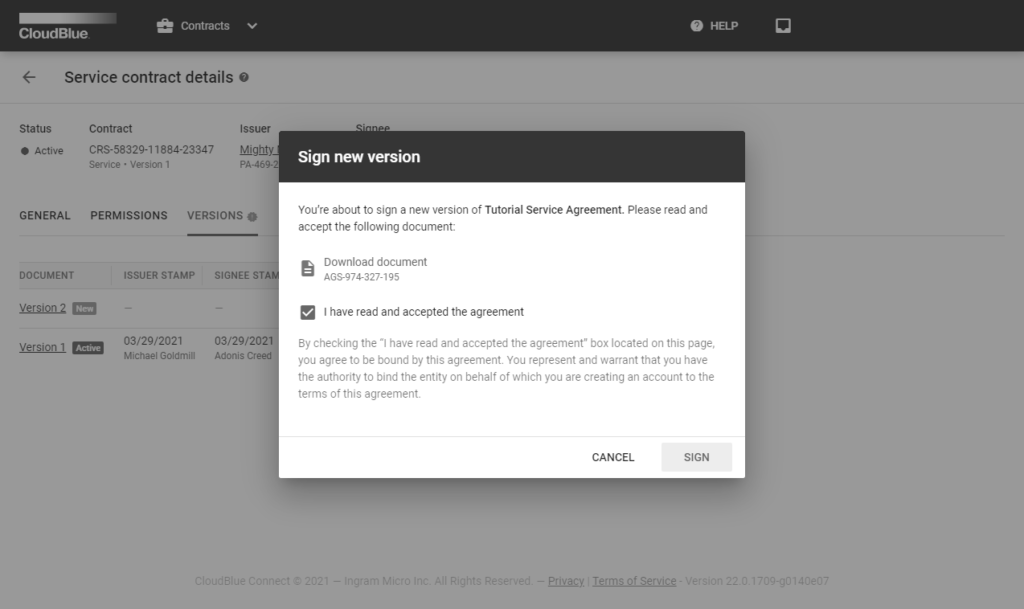
Click Sign to sign and activate your updated service agreement.
Therefore, the system will mark your new activated document with the Active tag.