The Referral Agreements (also called Direct Sourcing Agreements or Direct Agreements) incorporate terms and conditions that Distributors should accept to add selected products to their marketplace and establish direct business relationship with corresponding Vendors. The system allows defining referral agreements to provide your business partners with a Catalog of products. Therefore, by selecting products and enrolling such agreements, organizations can start collaborating with Vendors directly. Hence the name referral or direct agreements.
Note that such agreements represent templates for referral contracts on the CloudBlue Connect platform. Namely, by defining a referral agreement, your partners will be select a product via the Catalog module, enroll the corresponding referral contract and consequently start collaborating with Vendors.
The following schematically illustrates and describes referral agreements objects and their correlations with other objects on the Connect platform.

First, Vendors establish contractual relationships with the Sourcing Distributor (also known as Hyper Provider) by signing their program contract and distribution contract on the Connect platform. Thereafter, Vendors submit a request to list their product on the Sourcing Marketplace. Once the listing request is accepted, the product will be available within the Product Catalog. Thus, the system provides referral agreements for the listed product.
Next, the system allows invited Distributors to enroll the provided referral agreement and create a referral contract. Once your referral contract is activated, invited Distributors will have direct business relationship with Vendors.
As a result, the system enables invited Distributors to define the program agreement and distribution agreements. In case Vendors successfully sign these agreements and activate corresponding contracts, the required product will be successfully listed within a required marketplace.
Create a referral agreement to define terms and conditions for the corresponding referral contracts. Follow the steps below to successfully create a referral agreement.
Click the Create Agreement button to start creating a new agreement.
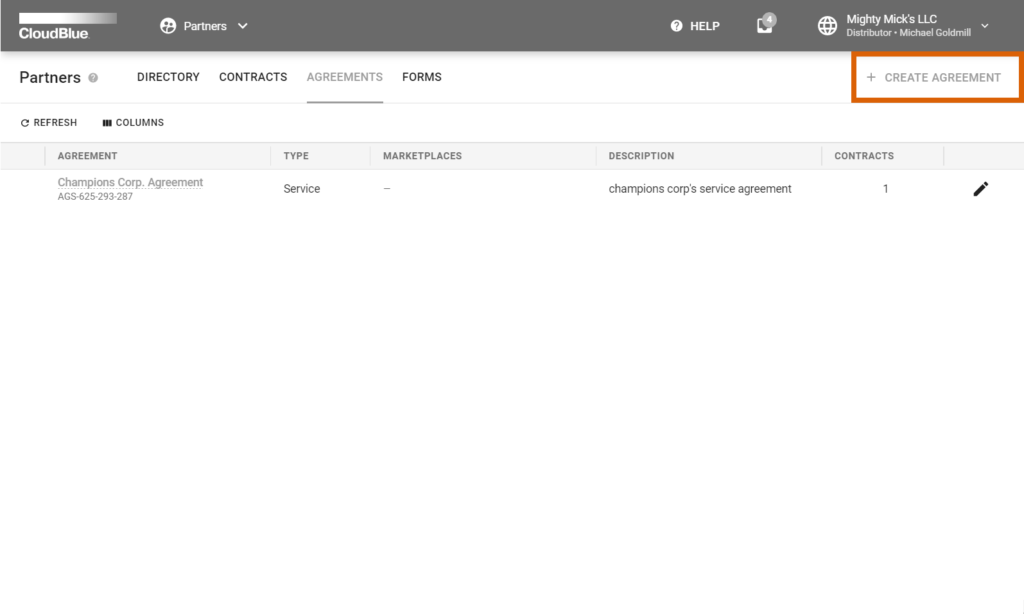
Fill out the following agreement form:
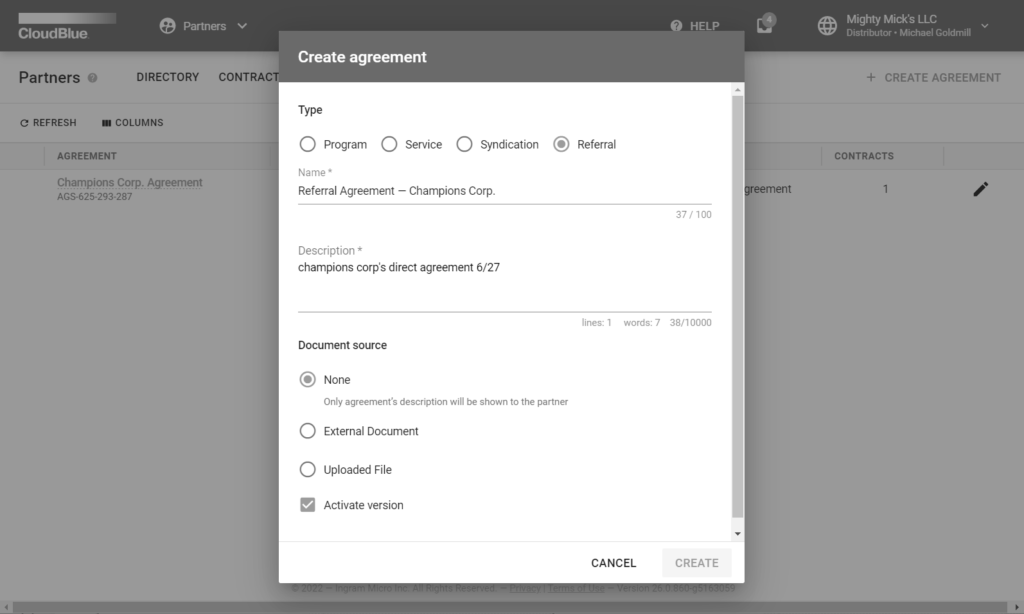
Click the Create button to finalize your agreement creation.
Therefore, your generated referral agreement will be displayed on the list within the Agreements tab. Note that you can review your created agreement details by clicking on the agreement name.
The Referral Agreement Details screen provides information on versions, associated referral contracts, update and creation date and more.
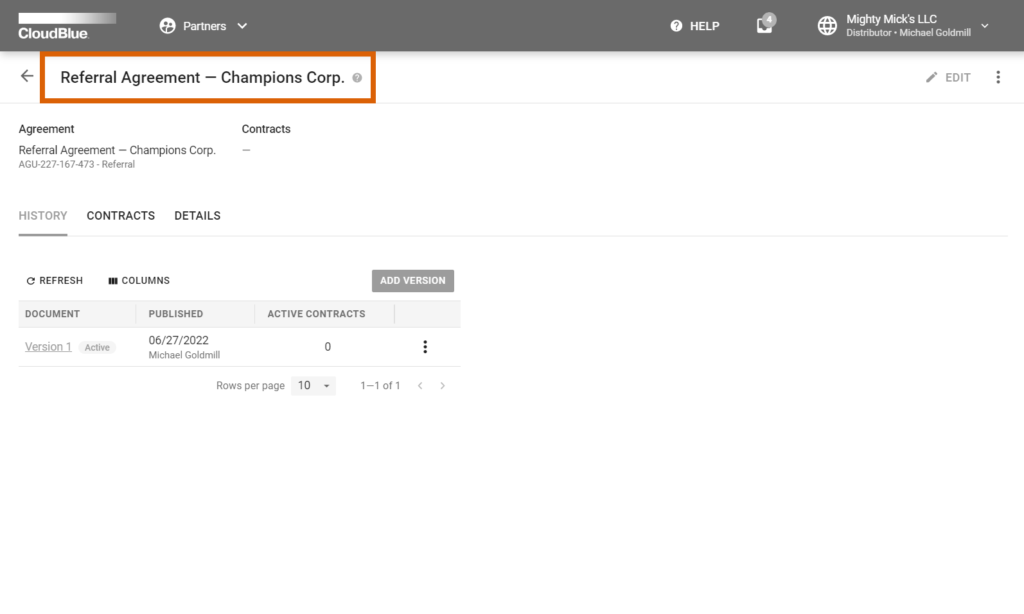
The Connect platform allows changing name and description for your referral agreement by using the Edit button at the top-right corner of the screen.
The Referral Agreement Details screen is also used to add a new version for your agreement by using the Add Version button. Furthermore, the system allows manage existing versions agreements by using corresponding interface within the History tab.
Review enrolled contracts by using the Contracts tab. In case it is required to review update and creation dates or description of your agreement, access such information by using the Details tab.