The system enables Resellers to access the Catalog module once Resellers successfully activated their account on the CloudBlue Connect platform. In case their hub and their marketplace are successfully created, Resellers will be able to enroll a syndication contract via the Catalog module.
Syndication (or syndicated) contracts are required for Resellers to start distributing selected products via their specified commerce systems. Therefore, the following tutorial showcases how to locate products that are available for reselling operations and how to enroll a syndication contract on the Connect platform.
Before proceeding with the provided tutorial, make sure that the following requirements are met
Navigate to the Catalog module to access products that are available for reseller operations. In case several Distributors provide products for your Connect account, the system allows selecting your business partner before accessing the catalog interface.
The provided catalog interface displays a list of products with their names, icons and descriptions. If your business partner provides multiple products of the same category, click More to browse through all products of your selected category. Furthermore, you can use the search bar at the top-right corner of the screen to quickly find a required product.
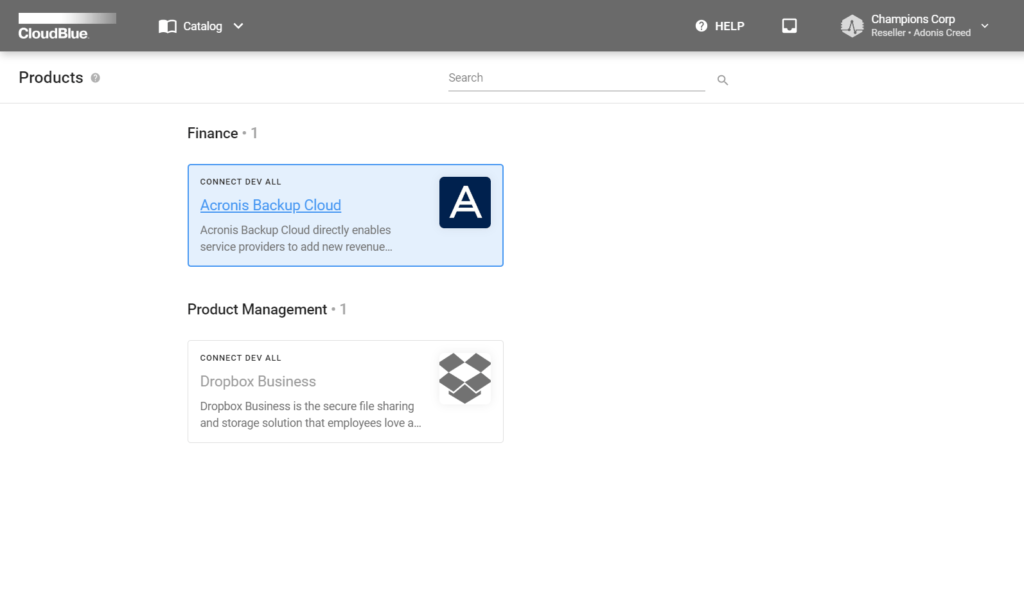
Click on your selected product to access the Product Information screen. Thus, the system allows accessing product overview, versions, video presentations, images, Vendor information and so on. Resellers can access the Syndicated Contracts tab to enroll your contract as demonstrated below.
The following scenario demonstrates Champions Corp that selected the Acronis Backup Cloud product from the Catalog. The product distributor Mighty Mick’s LLC provides their syndication agreement in the corresponding tab. Champions Corp wants to start distributing this product via their own marketplace and enroll a syndication contract. The following showcases how enroll a syndicated contract on the Connect platform.
Access the Syndicated Contracts tab from the Product Information screen. Thereafter, click the Enroll button to launch a syndication contract enroll wizard.
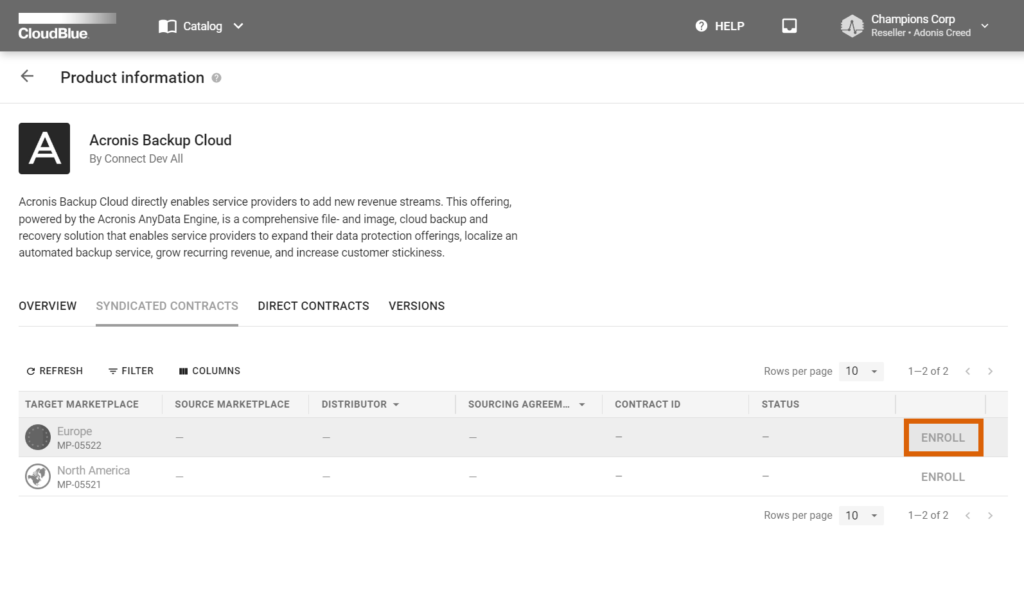
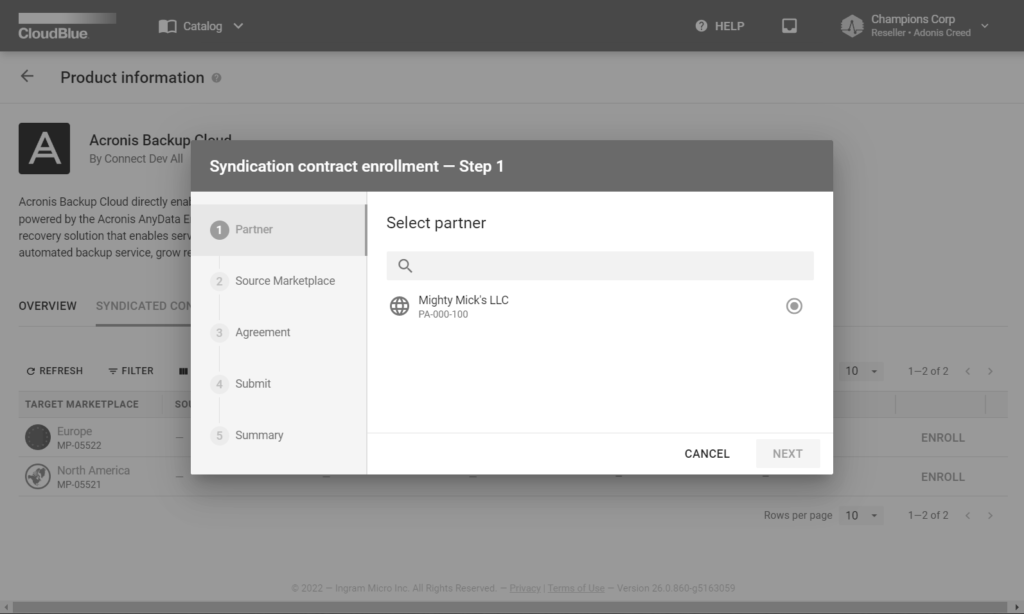

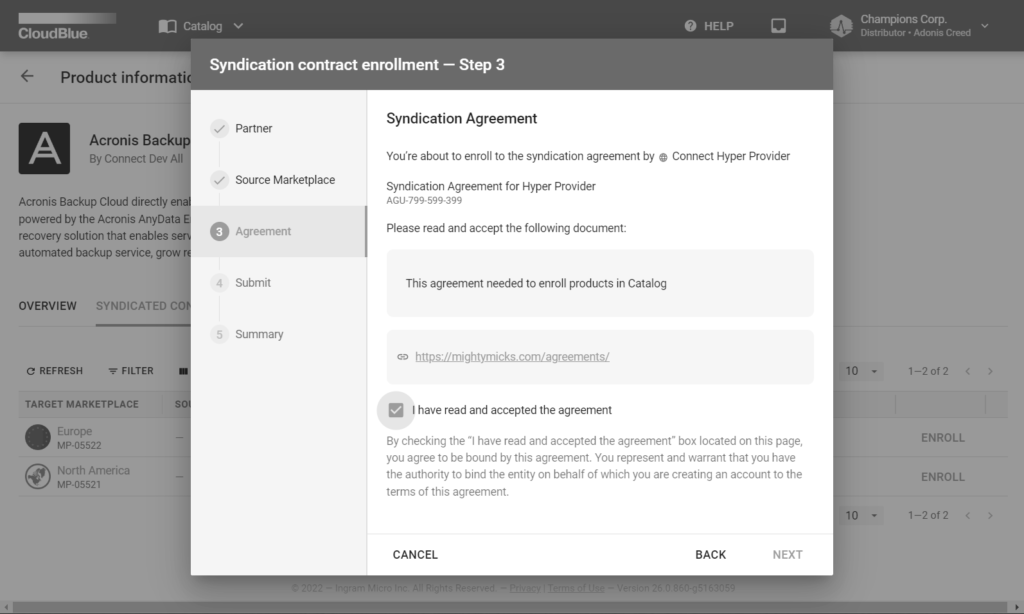
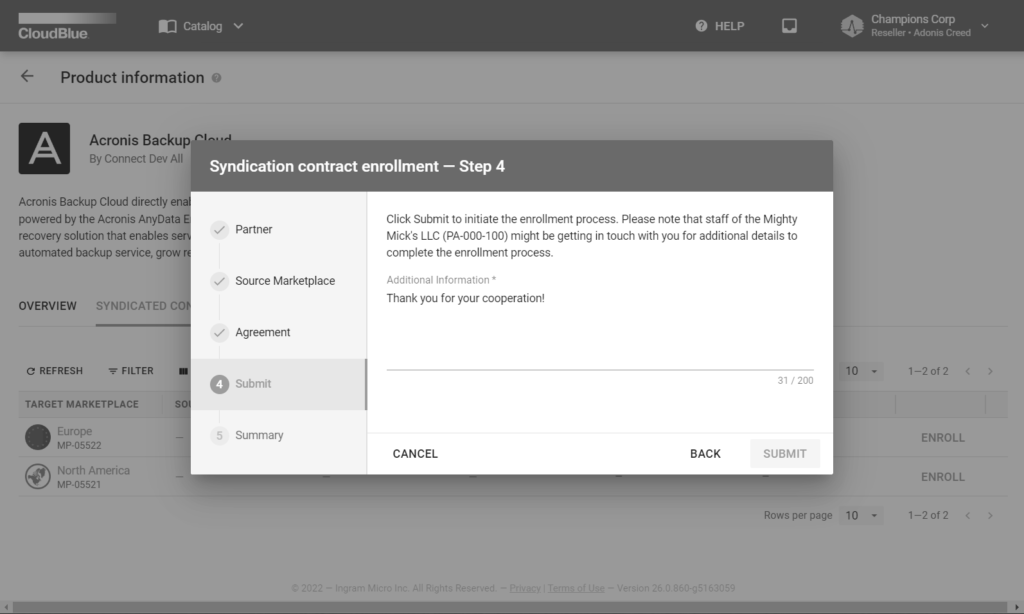
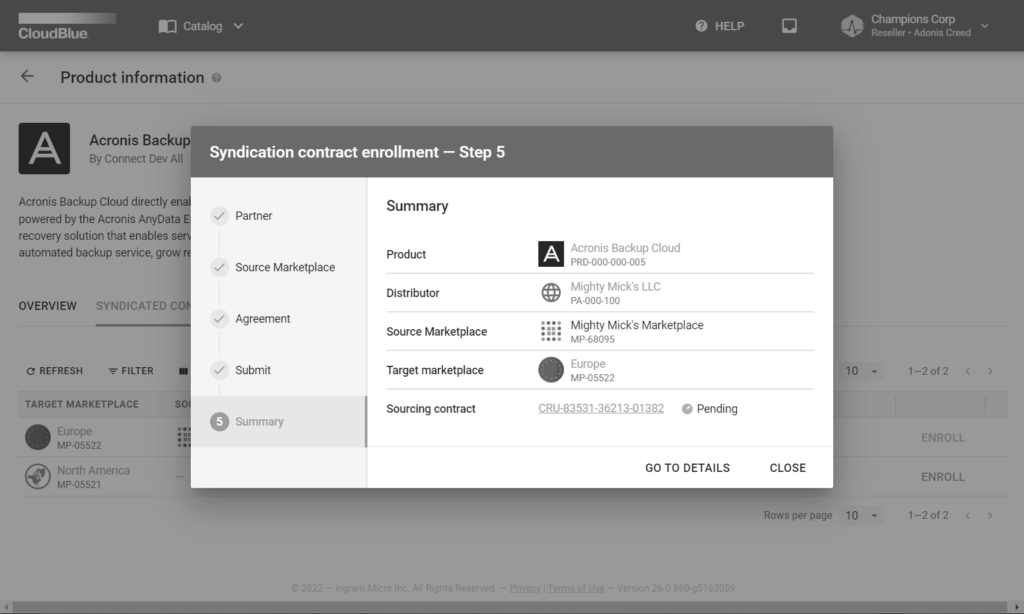
Follow the wizard steps to enroll your syndication contract:
Note that thy system also enables Resellers to enroll additional syndication contracts by clicking the More button next to the syndication agreement. Therefore, the system allows using several marketplaces for your selected product. In this scenario, Champions Corp enrolled one syndication contract.
Once the Syndication Distributor approves this enrolled contract, Resellers will be able to examine the product data, offers and pricing details of this product. Furthermore, the system enables Resellers or their integrated commerce systems to generate subscriptions. Access the Subscription Management to proceed with the Reseller Tutorial.
Refer to the Syndication Agreement documentation in case you need more information on the syndication method concept. In addition, access the Catalog module documentation if you need more detailed description of the Catalog module.