The system provides a catalog of extensions that are available for your CloudBlue Connect account. Extensions are used to automate various business operations, streamline communication with your business partner, and simplify many other processes.
Therefore, the system allows installing extensions from the catalog, redeeming invitation codes, access detailed information on each installation, and also uninstall an extension that is no longer necessary.
The following describes the user interface for your available extensions and also demonstrates how to install an extension, how to redeem a code to install an extension provided by your business partners, and also how to uninstall an extension.
Extensions that are available for your Connect account are presented within the Catalog tab. In general, all extensions are grouped by a specific category. The system also allows accessing viewing all provided extensions within a category by clicking More next to your selected category.
In case you want to install a presented extension, follow the steps below:
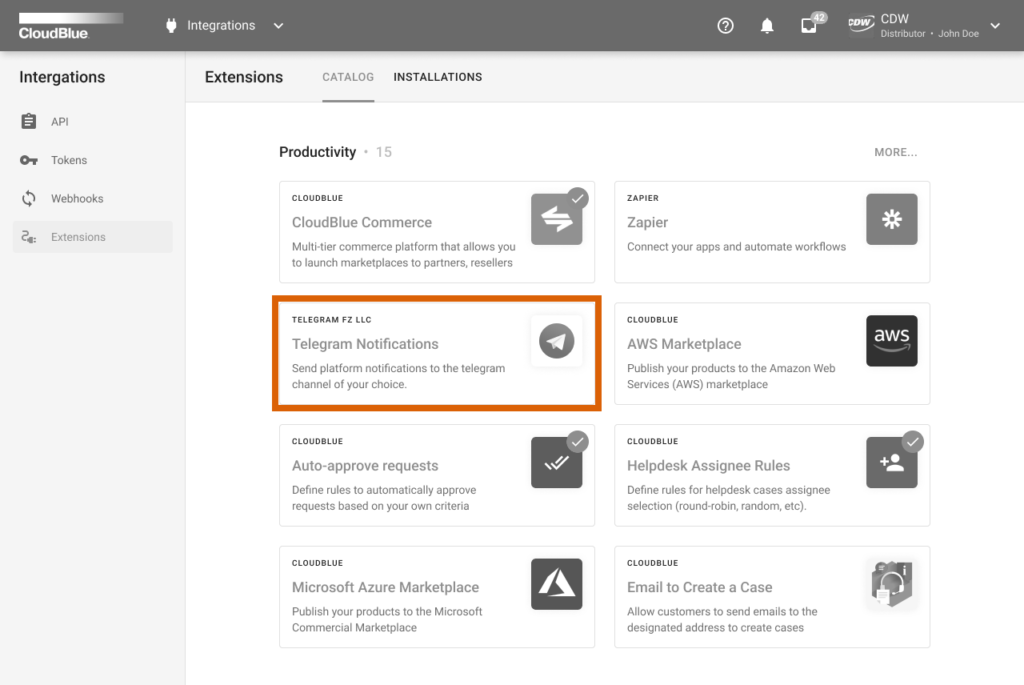
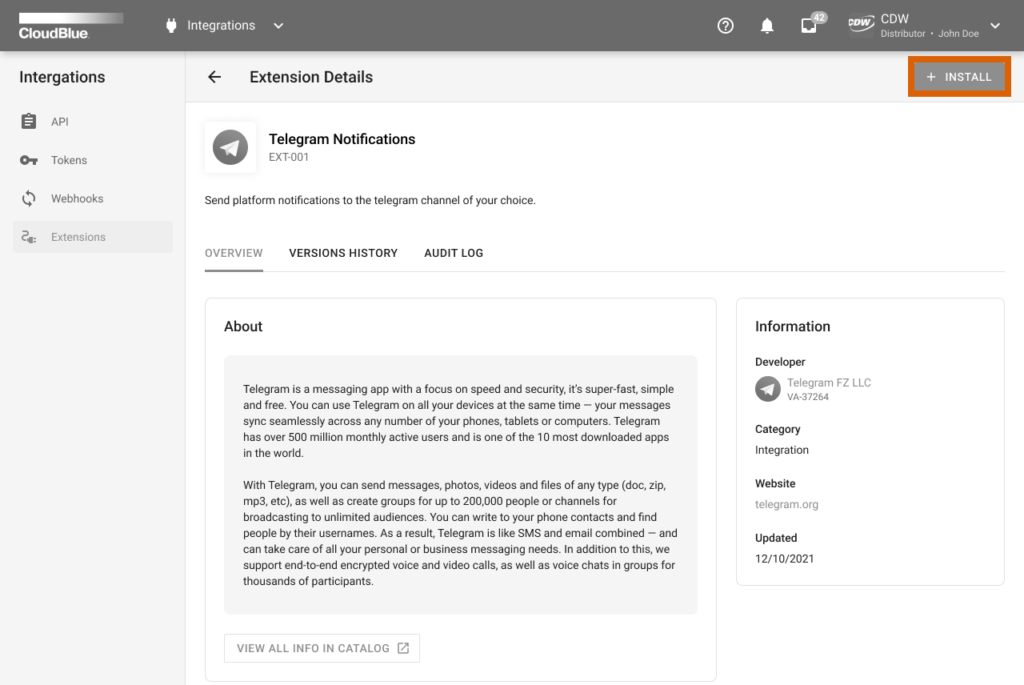
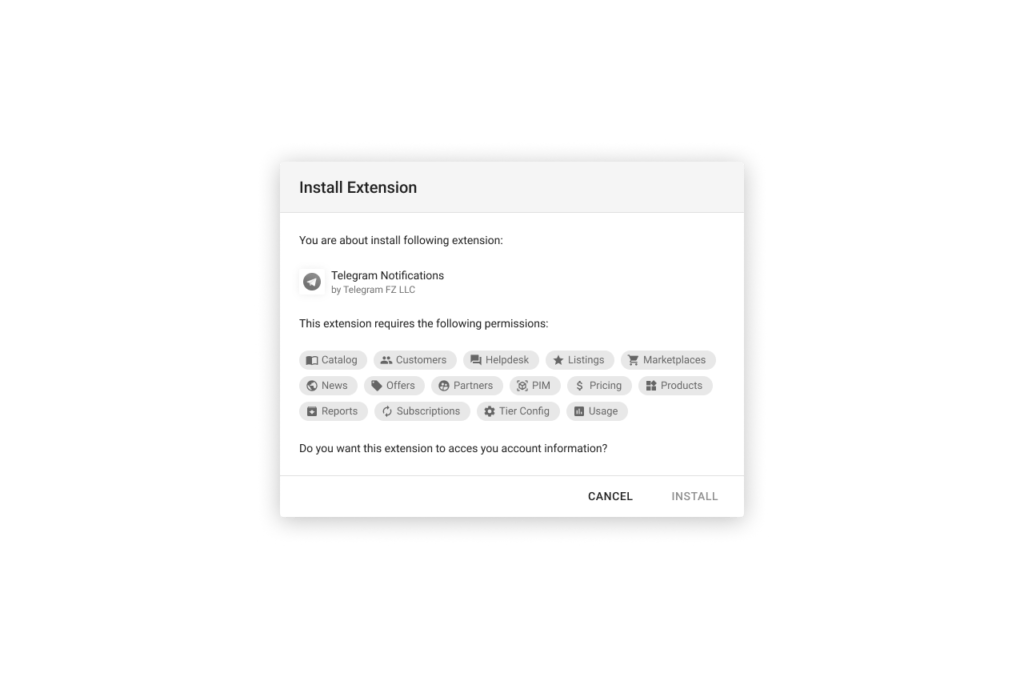
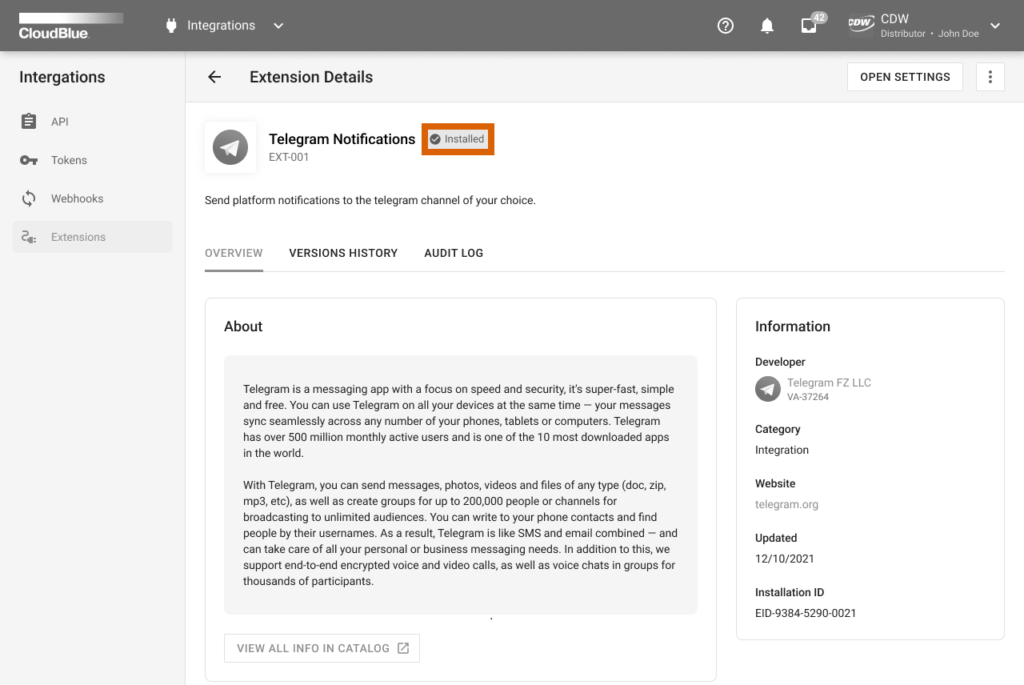
Therefore, the system initiates the extension installation process and displays the corresponding Installing status within the details screen. When your extension is installed, the status will be switched to Installed and the system will also display the check icon next to your installed extension. The detailed insights on your installations can also be accessed via the Installations tab.
To successfully install an extension provided by your business partners, it is required to redeem a code that is generated by developers of this extension (or any other associates that can access a deployed extension project and create an invitation code). Once such a code is provided for your organization, redeem your code as described below:
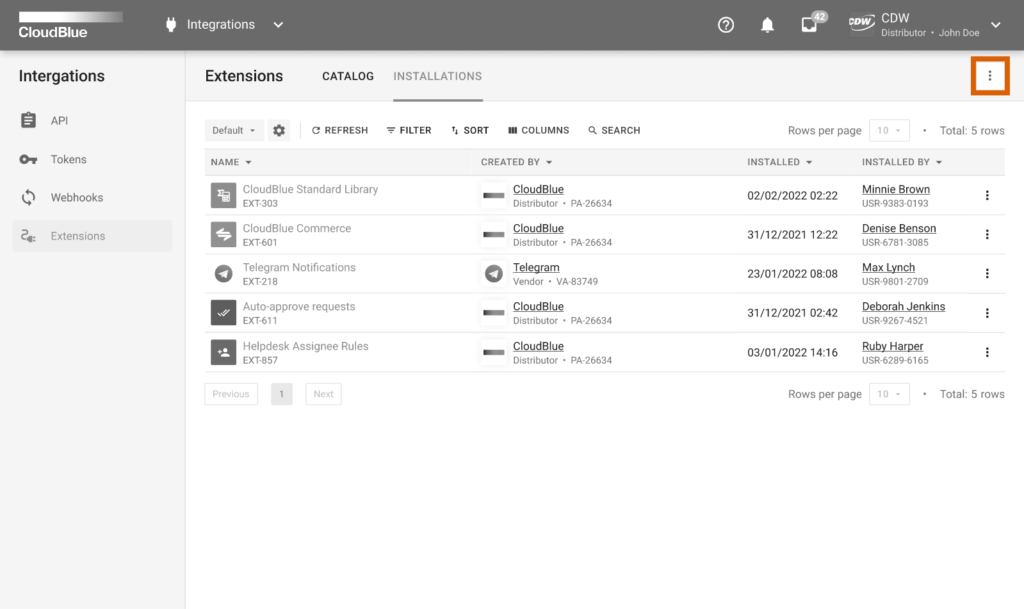
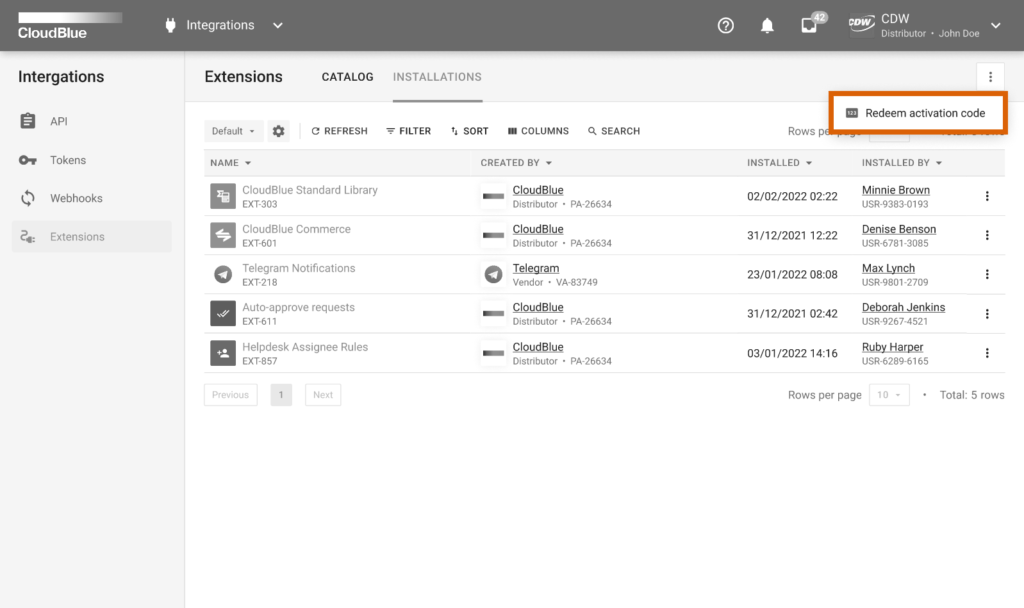
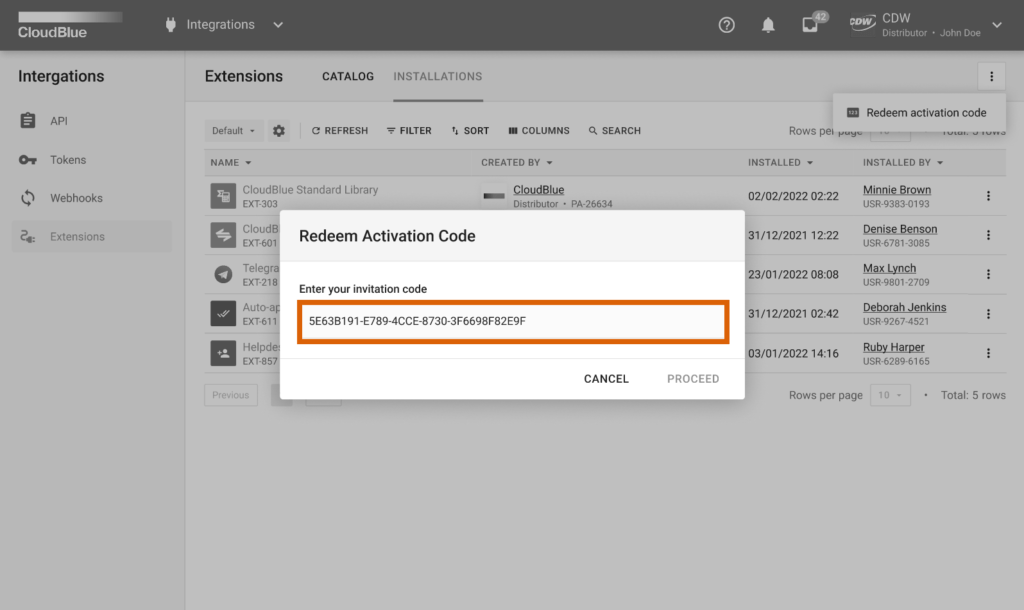

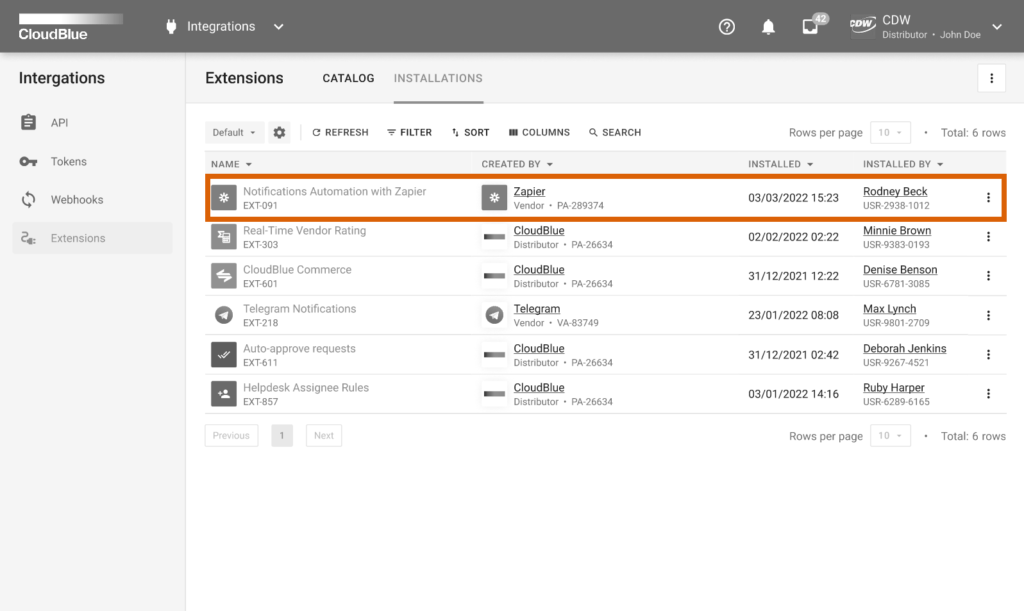
As a result, your extension will be successfully installed via your provided invitation code. The system will also add a new installation to the list.
In case certain extension is no longer relevant or required for your organization, the system allows uninstalling extensions by accessing the Installations tab. The following steps demonstrate how to remove an installation from your Connect account:
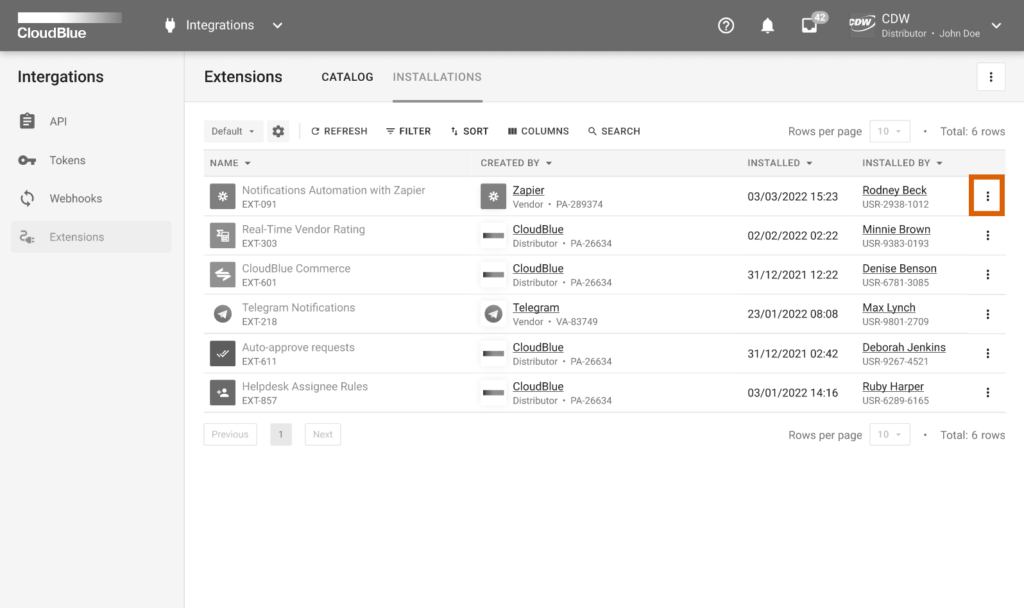
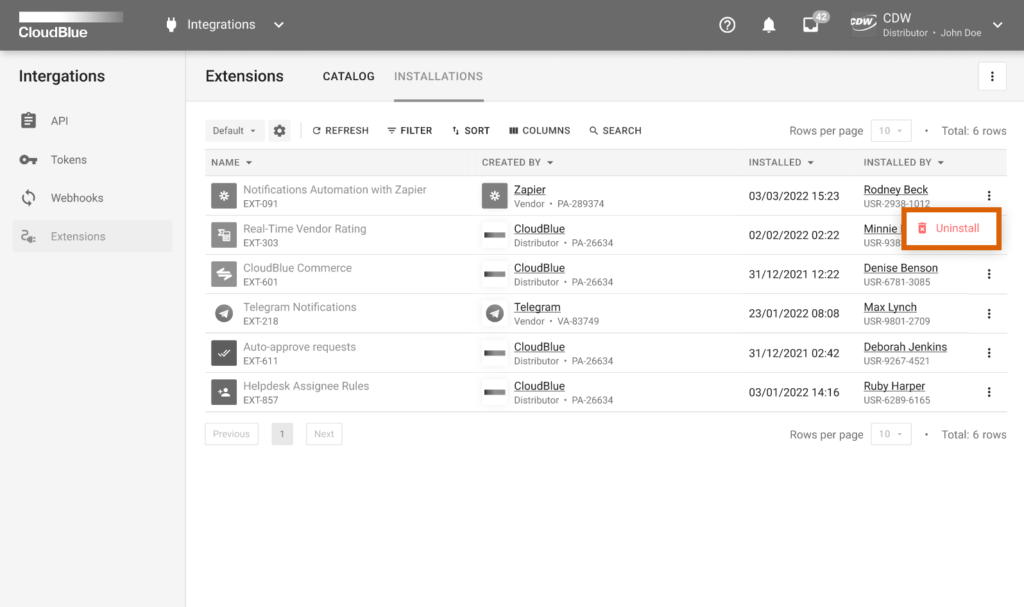
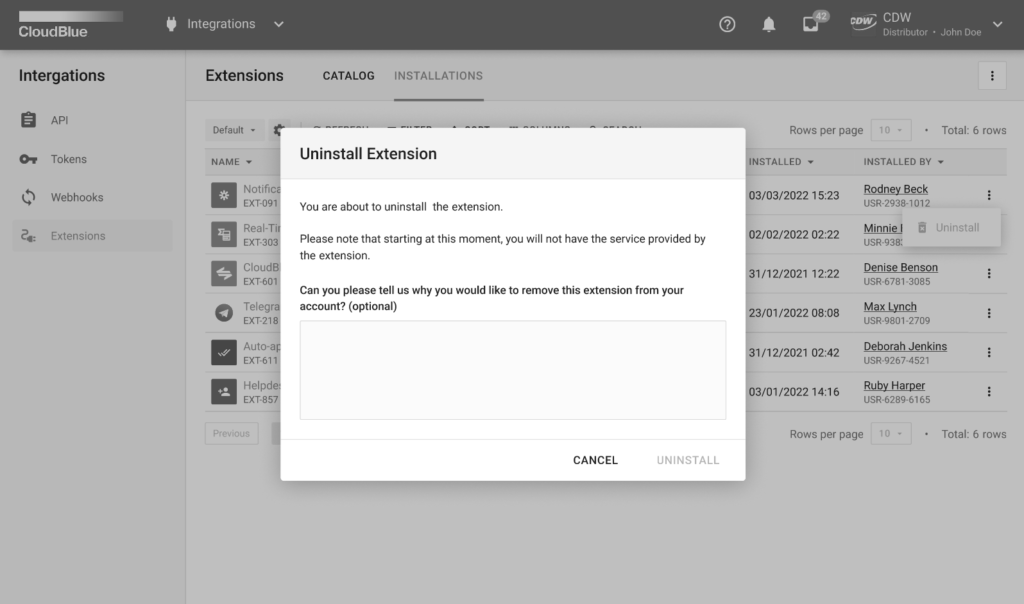
Consequently, your selected extension will be successfully uninstalled. If your removed extension is once again required for your organization, it will be possible to install an extension by using the catalog or redeeming a new invitation code.