The Reports section of the Account module is used to manage custom report templates and view statistics and other information for all report templates. Furthermore, this section allows adding and managing your repositories that are used to define new report templates. Namely, added report templates enable Connect users to generate custom report files that contain required Connect data. The following describes the Reports section user interface and provides instructions on how to add your repository and manage your custom templates.
Proceed to the Repository tab to review and manage your existing repositories. Add your new repository with your custom report templates as described below.
Click the Add button to launch a repository wizard. Thereafter, follow the wizard steps to successfully add your repository to the Connect platform.
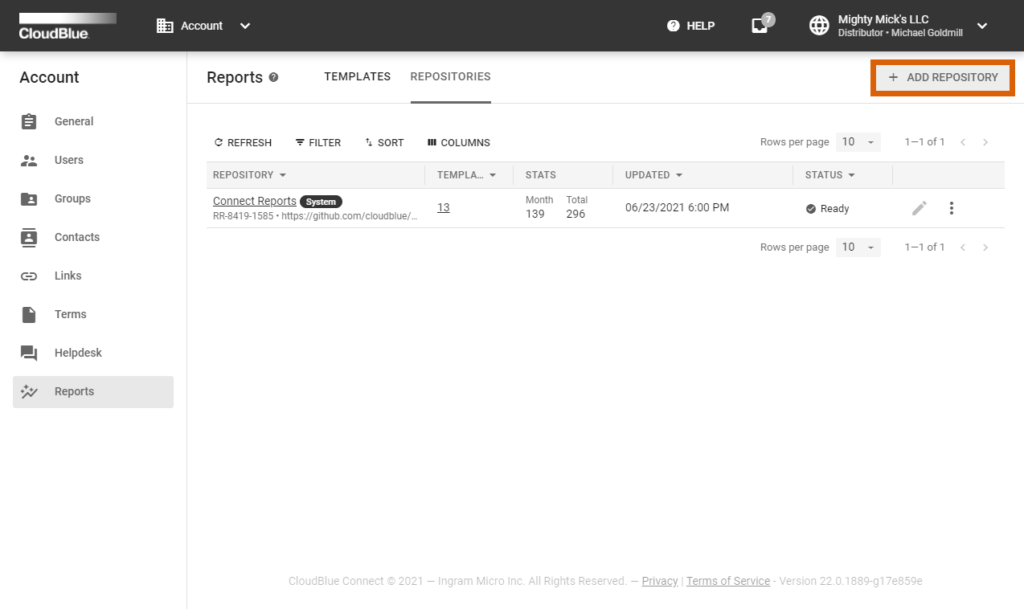
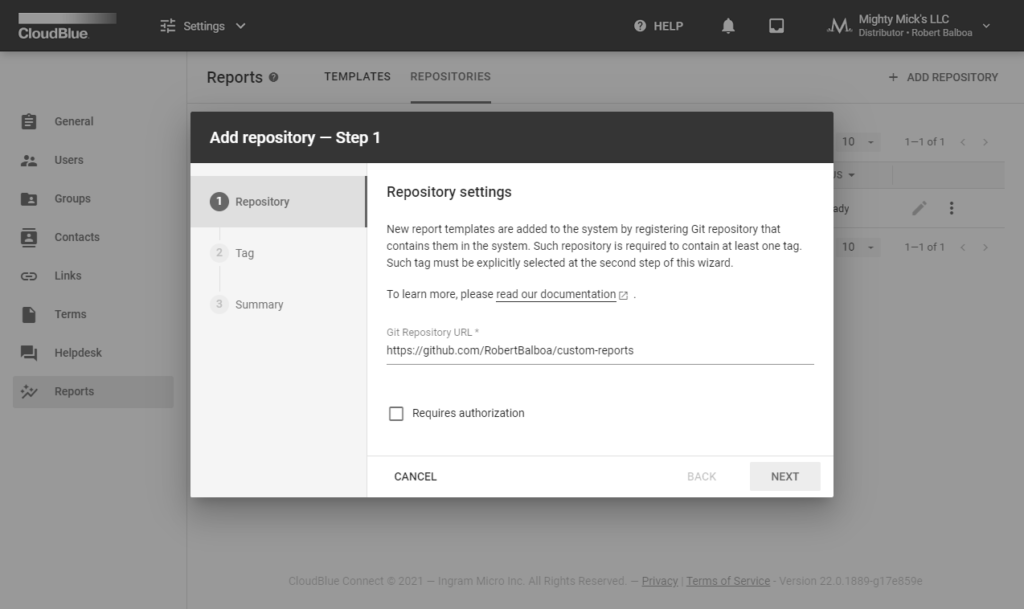
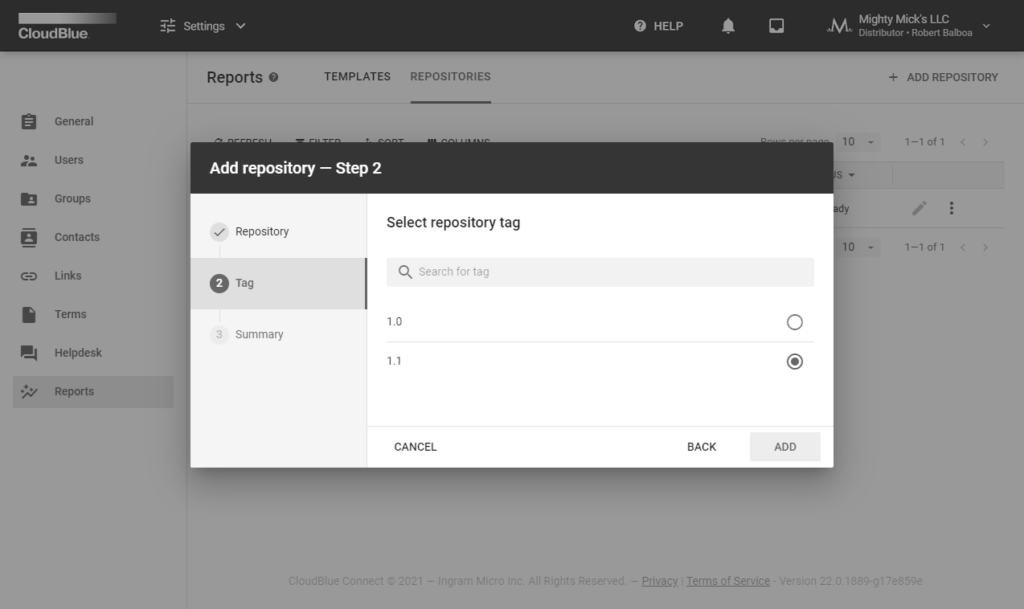
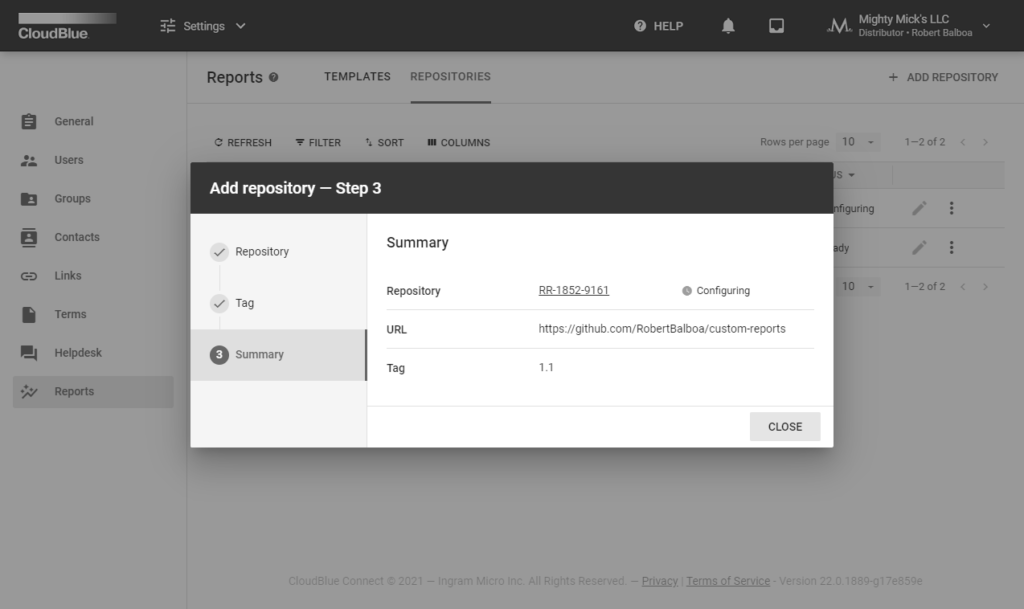
Note that the system also assigns the Configuring status to your new repository object. In case your repository is scanned successfully, Connect assigns the Ready status to this object. Otherwise, the operation is failed and the system transfers this object to the Failed state.
Click on your added repository name from the Repository tab to access the Repository Details screen:
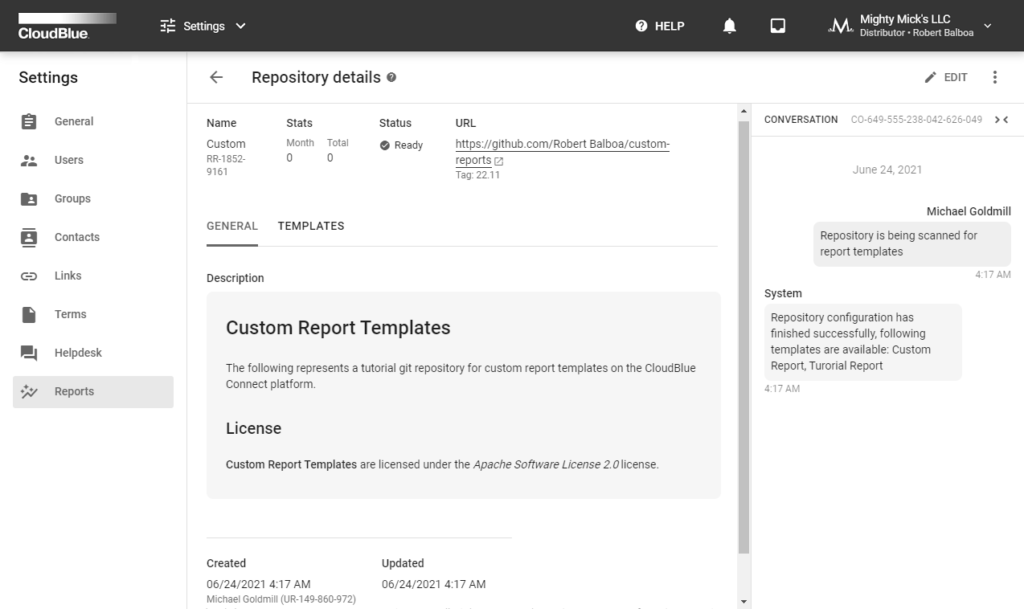
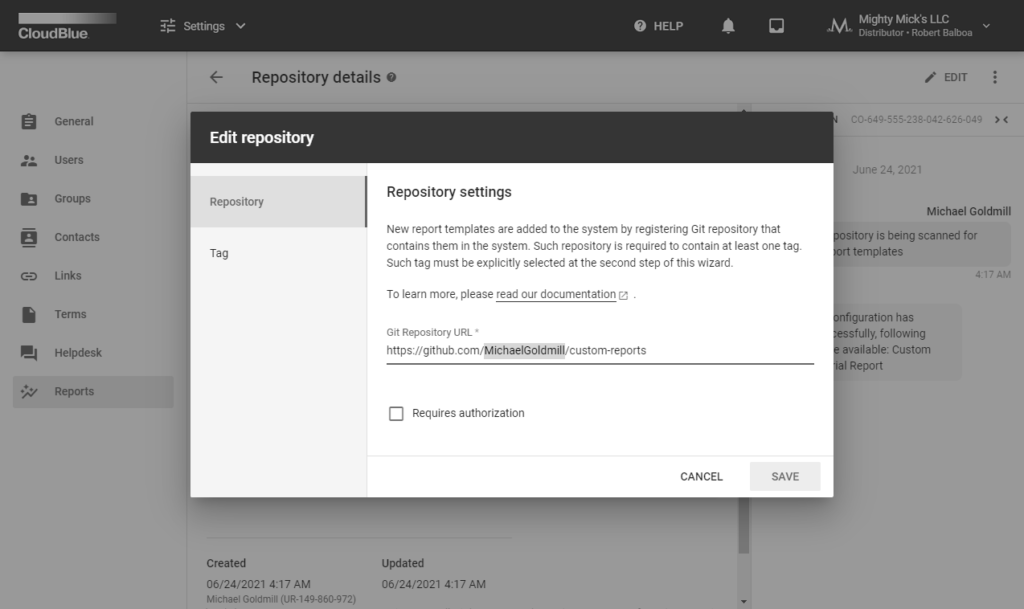
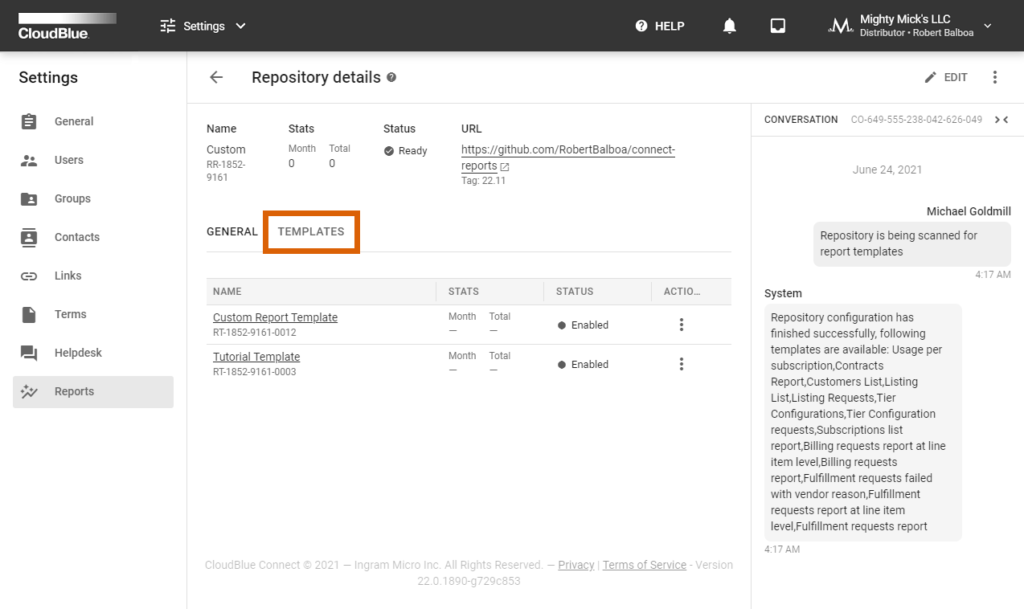
The Repository Details screen displays your repository description within the General tab. Note that the system provides this description from your readme.md file.
Click the Edit button at the top-right corner of the screen to change your added repository URL, authorization credentials, or tags. In case your repository object is assigned to the Failed state, you can delete the repository by clicking on the vertical ellipsis icon and clicking delete.
Navigate to the Templates tab from the Repository Details screen to access your processed custom templates. The system allows managing your custom templates and allows accessing the Template Details screen as described below.
The Templates tab from the Reports section allows reviewing all system templates (templates that are available on Connect by default) as well as your custom templates that can be added from your Git repositories. Templates define the structure and the content of your generated report files.
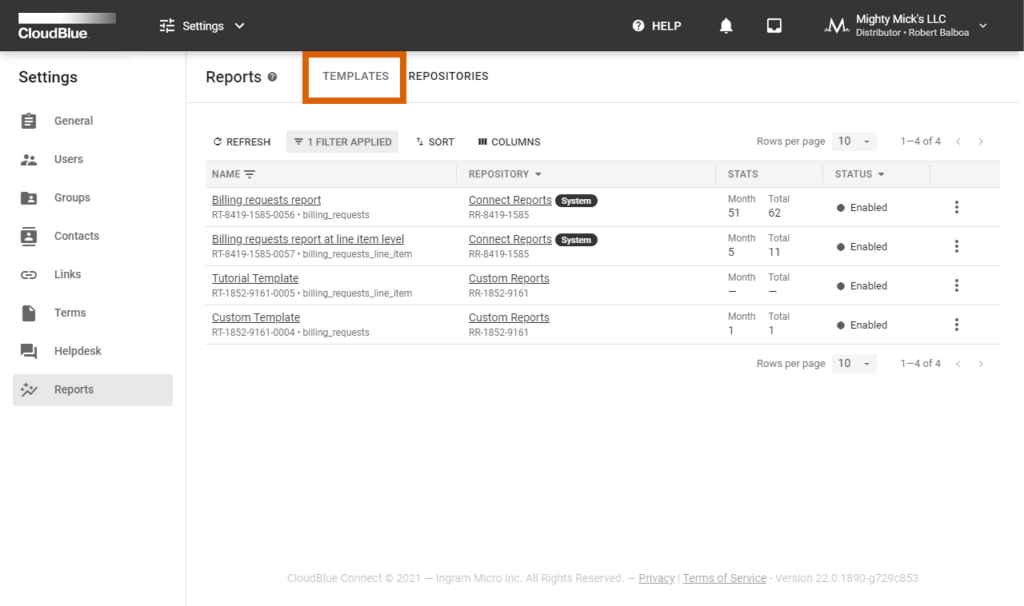
Note that the Templates tab also provides statistics that showcase the number of reports that generated using a template (for the last month and in total).
Hide your added custom report files by clicking on the vertical ellipsis (⋮) icon and selecting the Hide from users option. In this case, the system transfers your template to the Disabled state and it will not be visible to your account users.
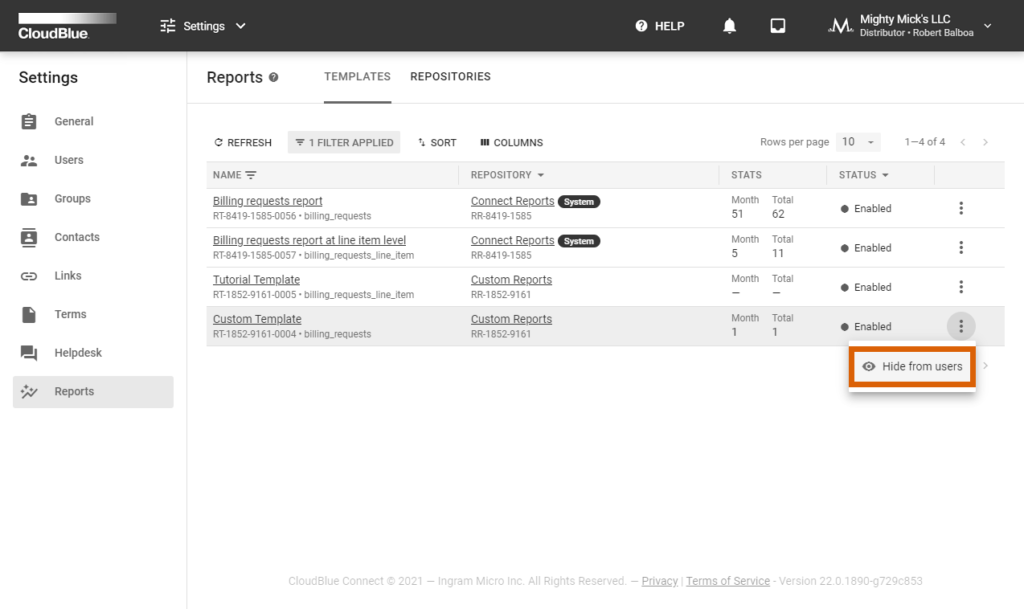
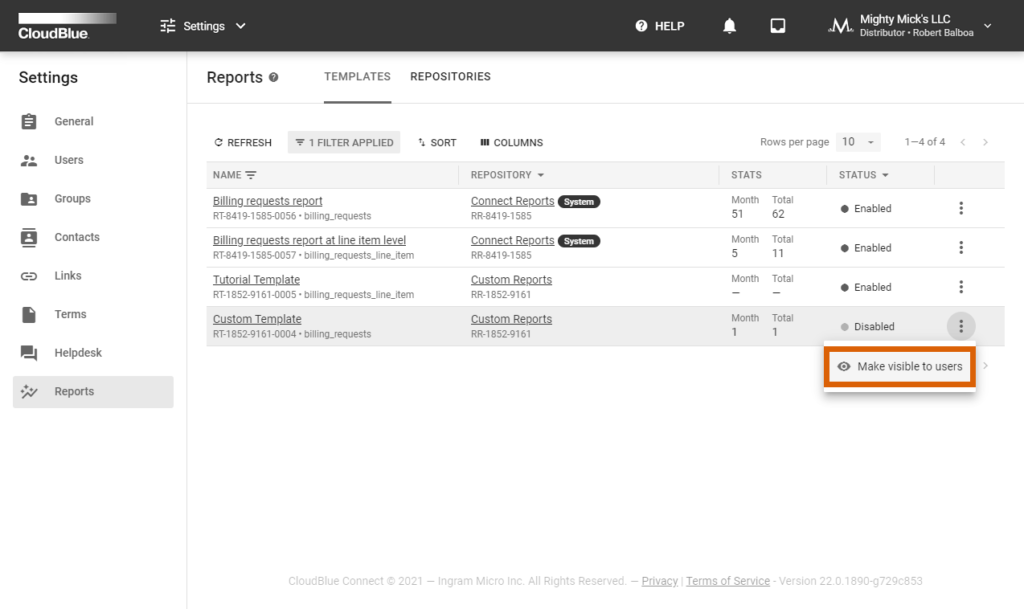
In case your updated repository doesn’t include your added templates, the system assigns such templates to the Blocked state. Once your repository object is removed, the system automatically deletes its associated templates.
Note that it is not possible to disable or delete the default system templates.
Click on the template name to access the Template Details screen. This screen provides various data within the following tabs:
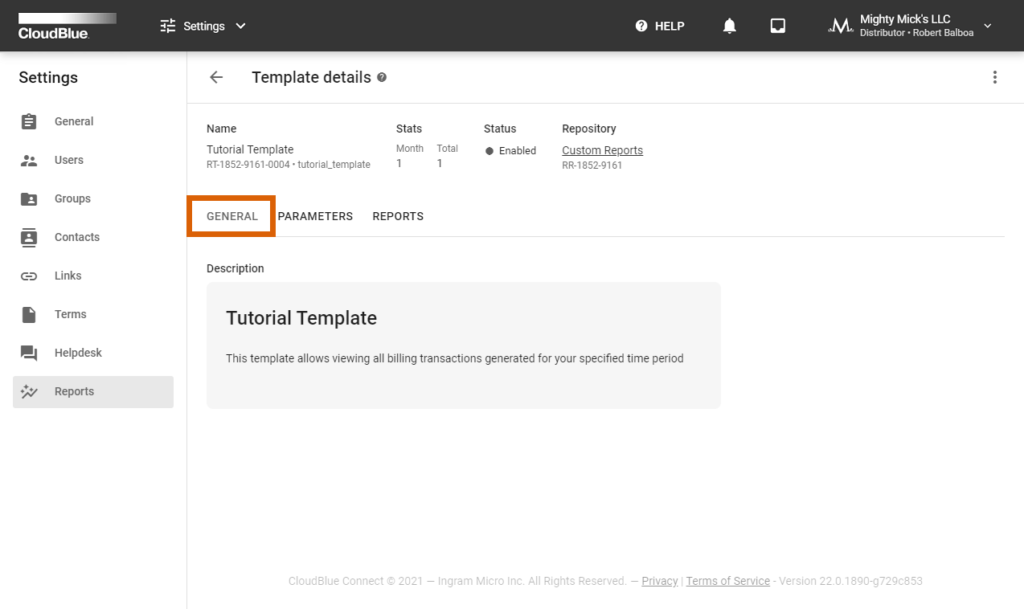
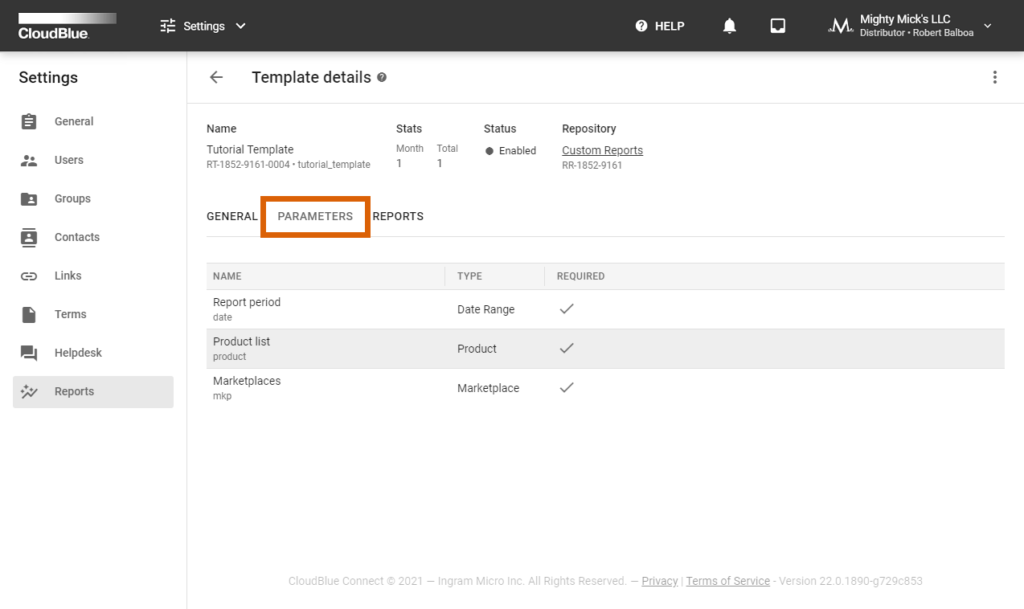
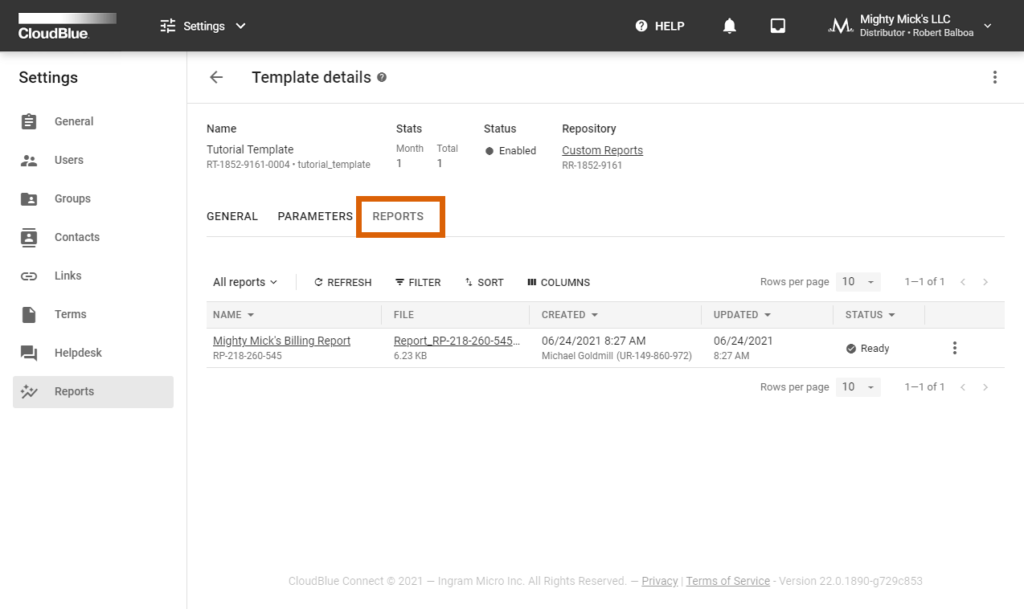
Note that you can also click on the vertical ellipsis (⋮) to disable (hide) or enable your selected custom report template.