Once Resellers received access to their selected product, the system enable such Resellers to examine specified items, offers, price lists, and other information via the Products module. More importantly, the system enables Resellers transfer product orders and register customer (and reseller) accounts on the CloudBlue Connect platform.
In general, product orders are automatically transferred from a Reseller’s hub to the Connect platform as subscriptions. Furthermore, the system also automatically processes customers and resellers as tier accounts. Note, however, that it is possible to manually create tier accounts and generate subscriptions via the Customers and Subscriptions modules on the Connect platform.
Creating tier accounts and subscriptions manually can be increasingly helpful for testing scenarios and for Resellers that didn’t integrate their commerce system with the Connect platform yet. Follow the instructions below to manually register tier accounts and generate subscriptions.
Make sure that the following prerequisites are met:
Navigate to the Customers section to access the tier accounts list. The Connect platform usually registers your new customers and resellers automatically and displays your tier accounts in this list. Note, however, that the system allows creating tiers via a customer creation wizard as described below.
Click the Create Customer button to launch the wizard.
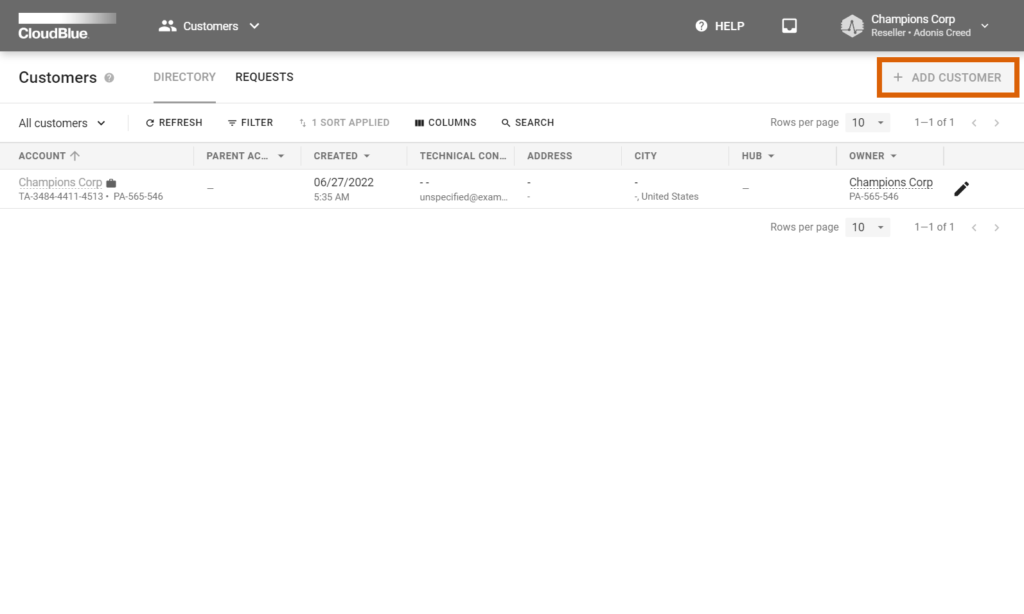
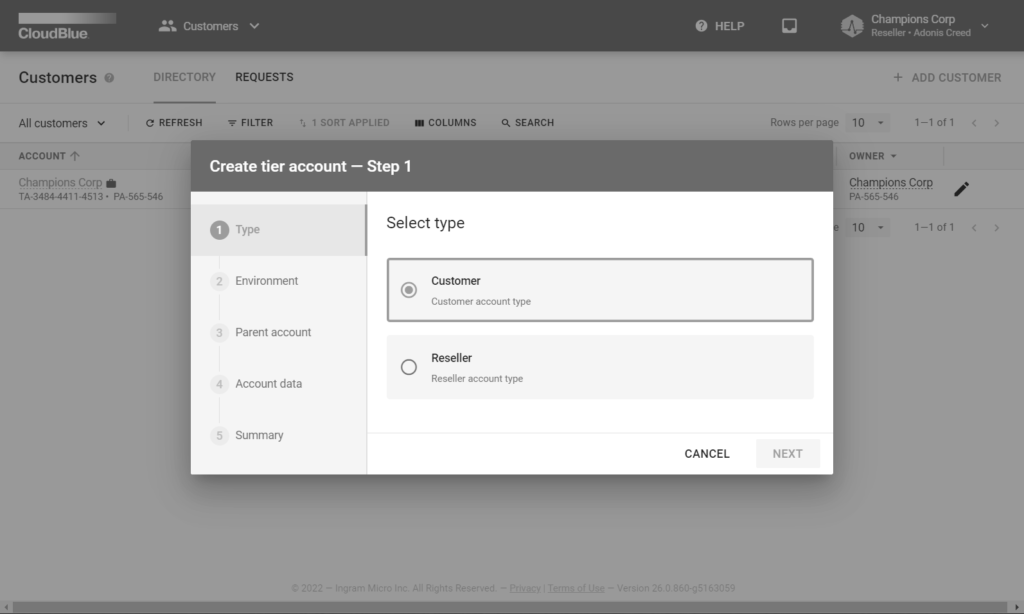
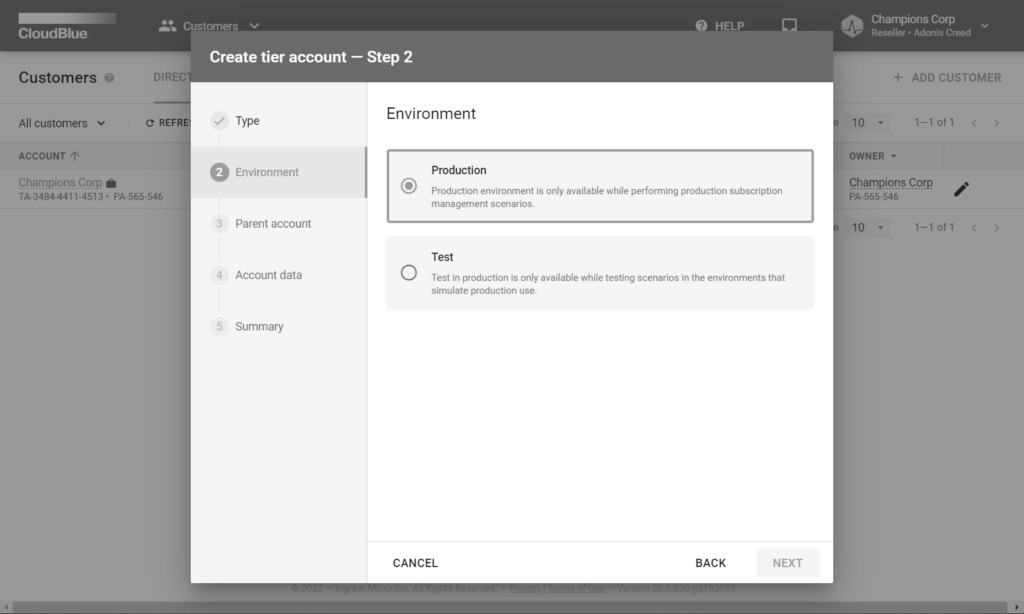
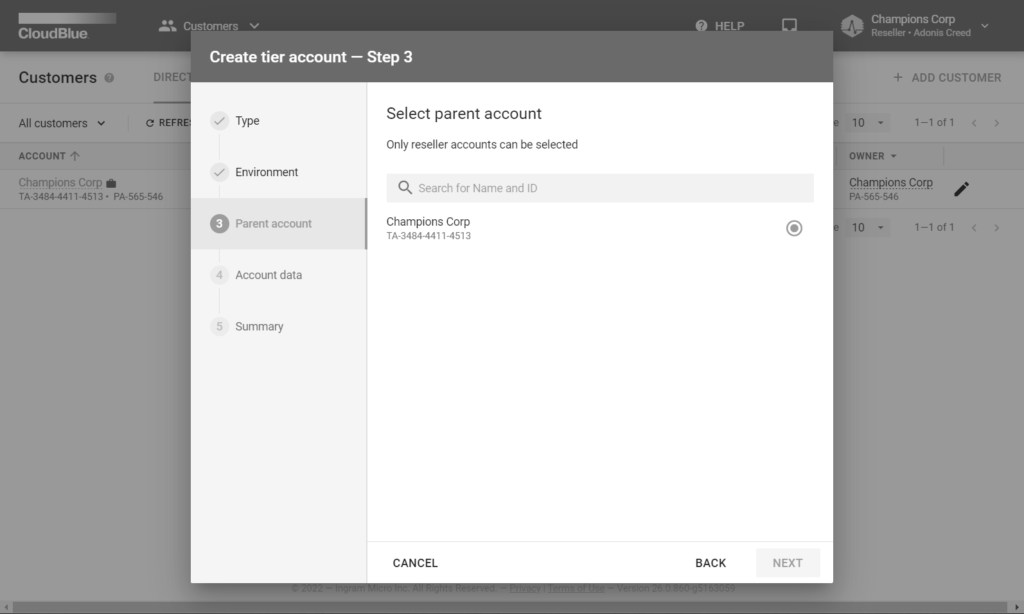
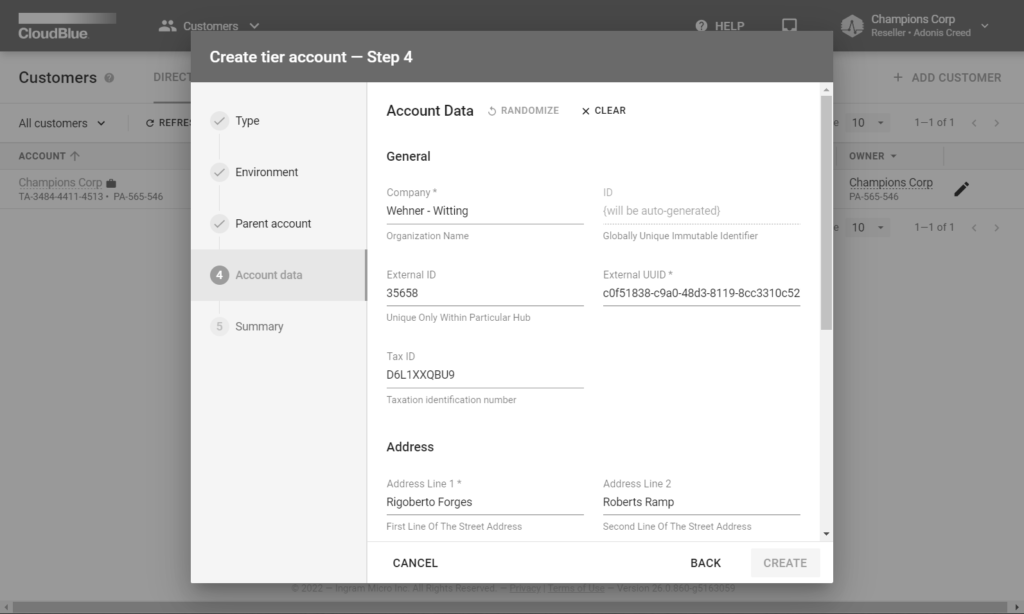
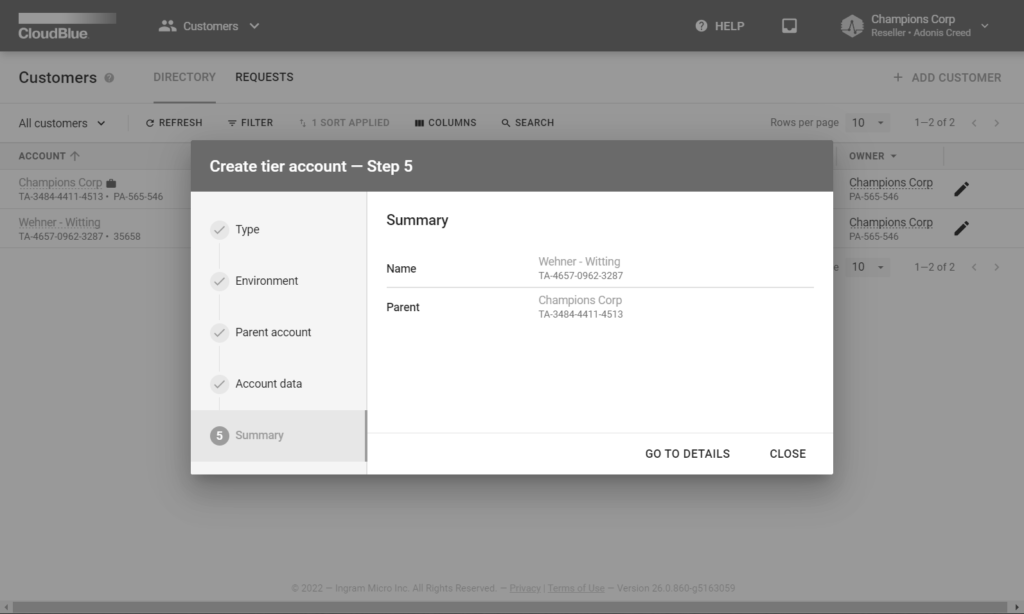
Follow the wizard steps to successfully create a tier account:
In this scenario, Champions Corp created one reseller account and one customer account. Therefore, this organization can manually generate a subscription as described below.
Once customer and reseller accounts are be successfully registered, Resellers can create subscriptions via a wizard in the Subscriptions module. The following guidelines showcase how to manually create subscriptions on the Connect platform.
Access the Subscriptions module and click the Create Subscription button to launch the wizard.
Follow the wizard steps to successfully generate a subscription:
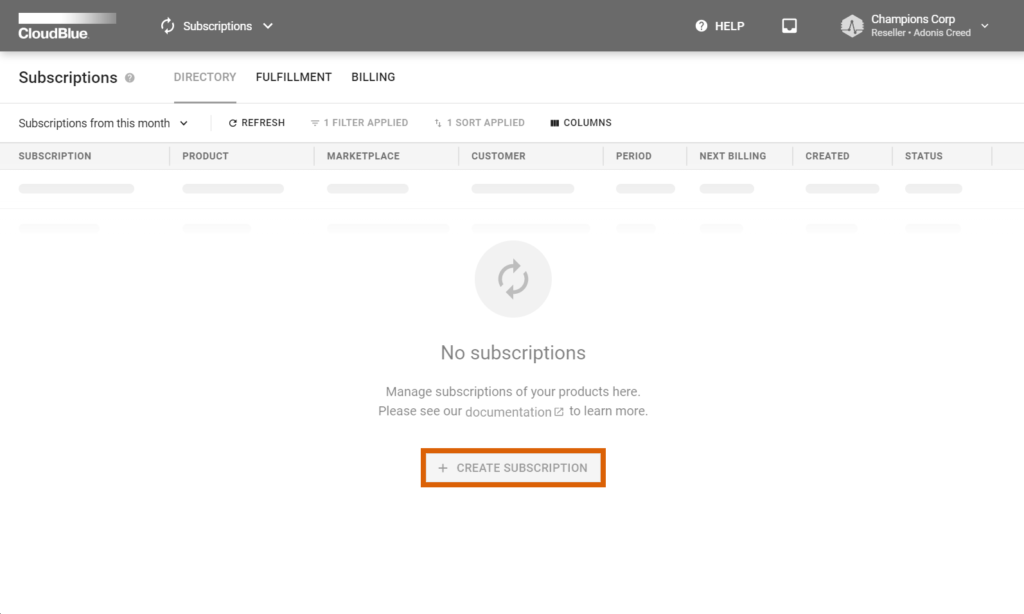

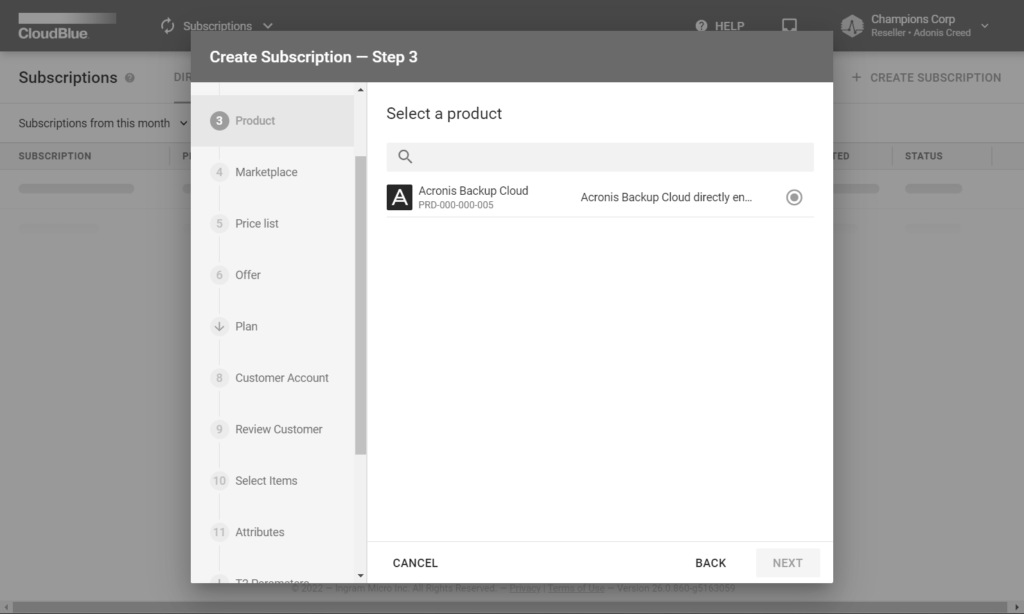
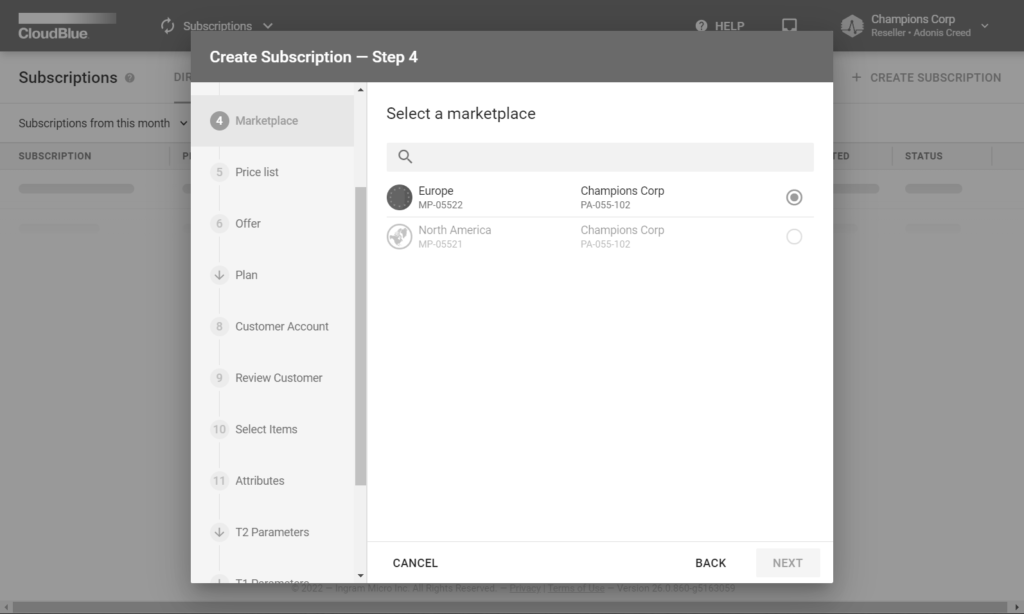
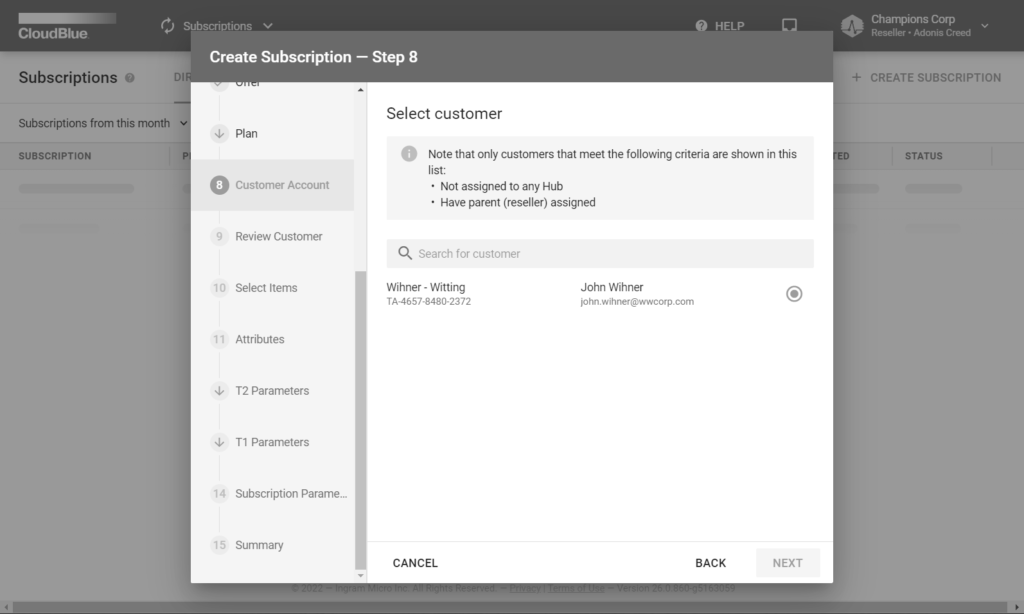
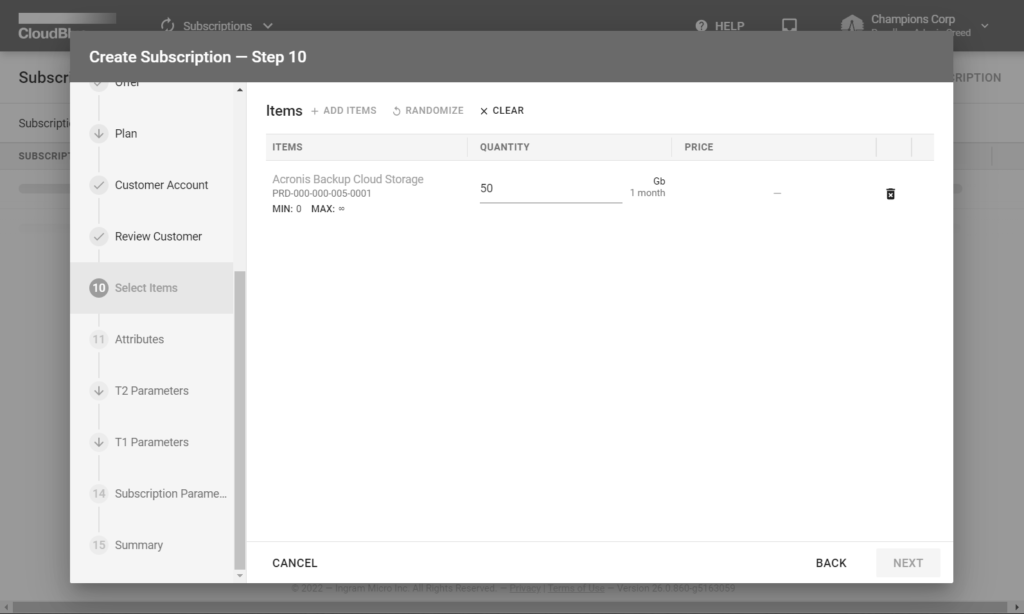
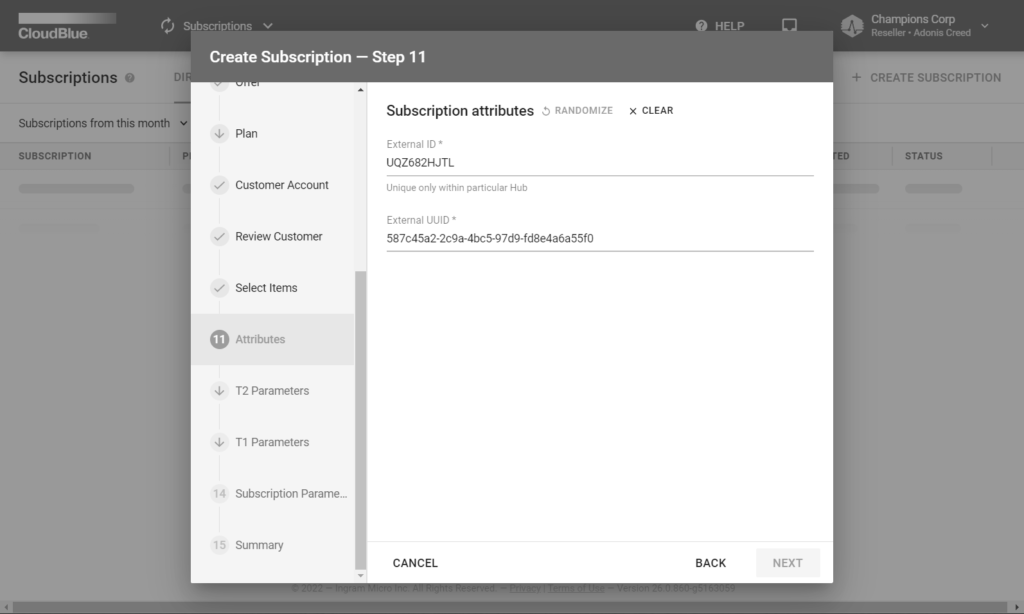
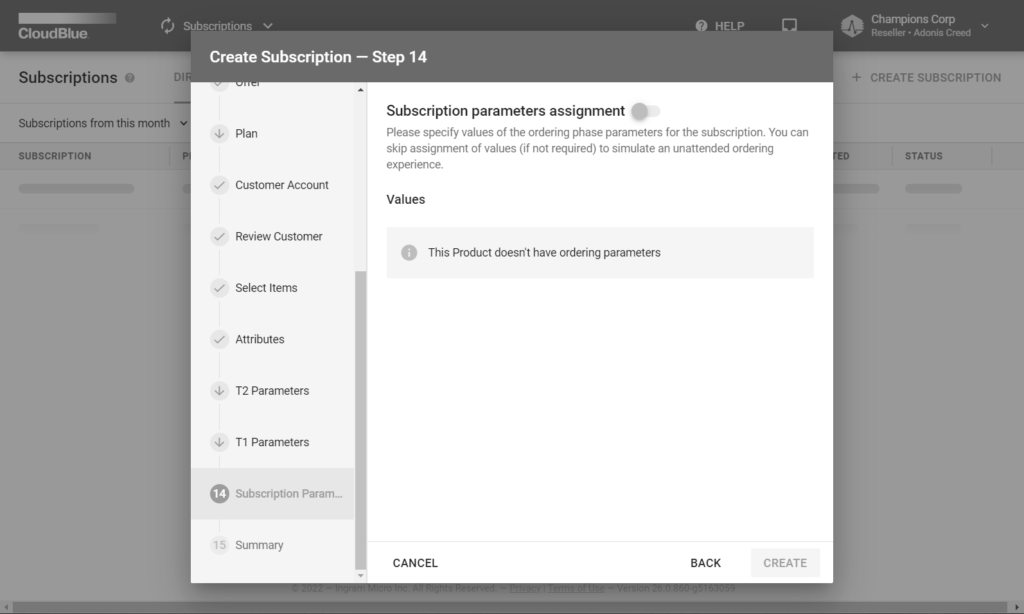
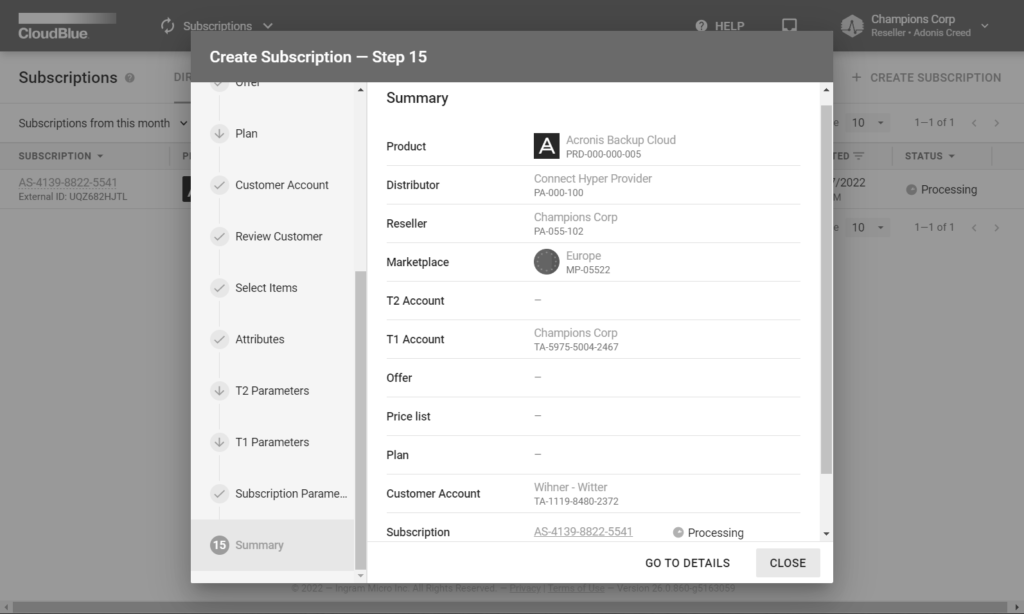
In this scenario, Champions Corp selects the production environment since their subscription is generated for business purposes. Champions Corp also specifies the created marketplace and acquired product Acronis Cloud Backup.
The aforementioned product doesn’t include any price lists, offers, and plans. Therefore, Champions Corp keeps these forms intact.
Next, the wizard prompts to specify customer account and review it. Champions Corp selected a customer account created earlier.
Champions Corp’s customers requested 50 GB storage space of the Acronis Cloud Backup service. Thus, Champions Corp adds a storage item and enters “50 GB” as the quantity value.
Lastly, Champions Corp specifies subscription attributes in the corresponding step. The selected product doesn’t provide any ordering parameters. Therefore, Champions Corp keeps this form intact and proceeds with the subscription creation.
The wizard provides a summary as the final step. Click Go to Details to access your created subscription details or click Close to close the summary.
Once Resellers successfully register required tier accounts and generate subscriptions for their partners, the Order Flow will be initiated. In case your created subscription is activated, this business flow will be successfully completed.
Therefore, Resellers acquired necessary skills to perform basic operations on the CloudBlue Connect platform. Access the Subscription module documentation in case you need more information on subscriptions, subscription requests and the provided user interface. Refer to the Customers module documentation if more details about customer or reseller accounts.