In case you forgot or lost your password for the CloudBlue Connect platform, the system allows resetting your password. The system also enables to change or update your password for security reasons. The following provides instructions on how to reset and change your password.
If you don’t have access to your Connect account and you cannot sign in, you can reset your password as follows:
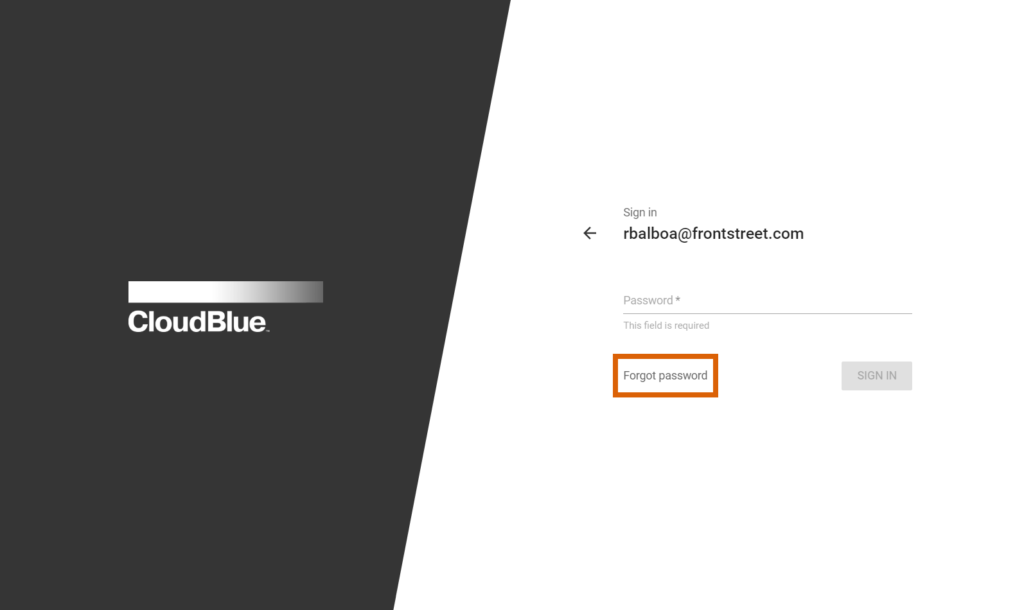
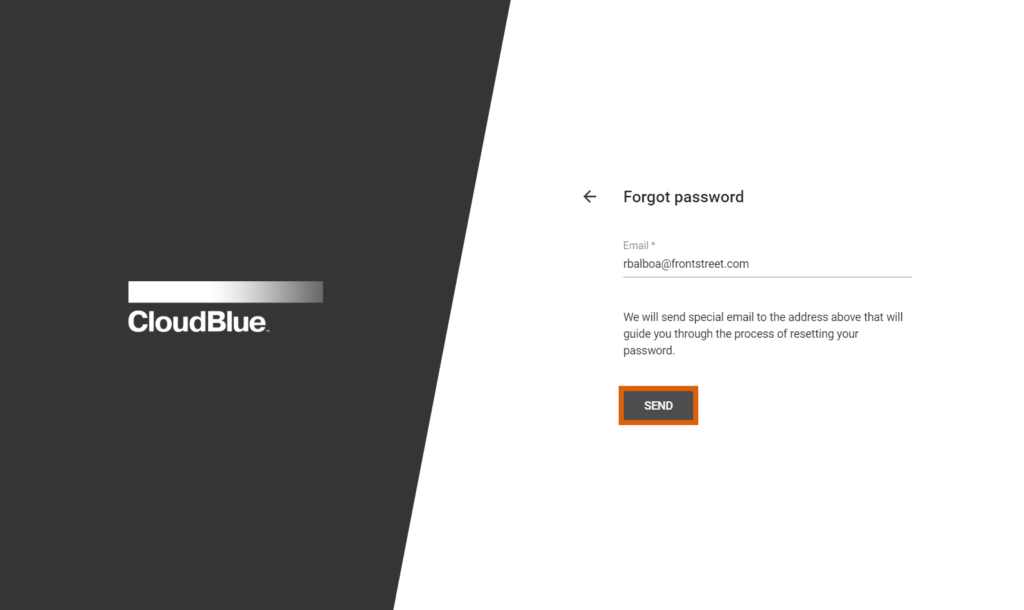
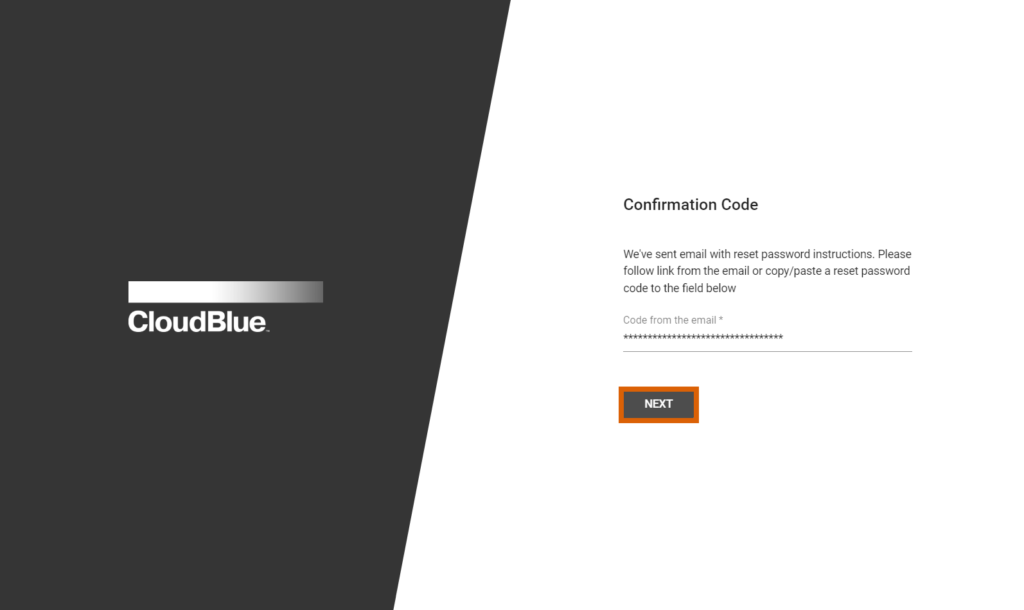
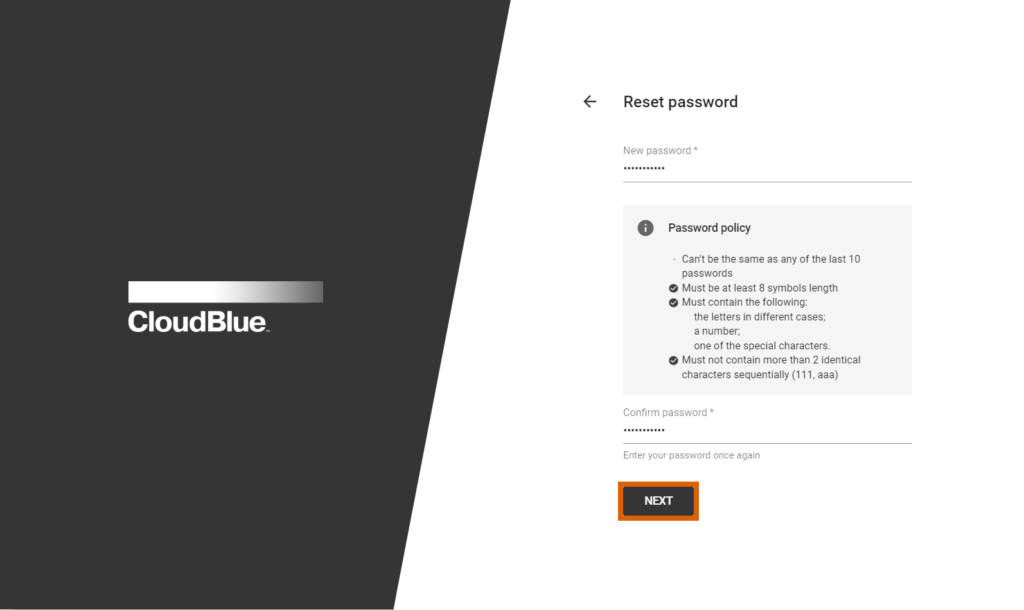
1. Click Forgot password that is located under the password input field.
Alternatively, simply use this button:
2. Enter your email address into the provided form and click Send.
3. The system will send an email with your password reset confirmation code to your specified address.
4. Paste your provided password reset confirmation code and click Next.
5. Specify your new password and click Next to proceed to the Connect platform.
Therefore, your password will be successfully recovered. In case the system cannot accept your new password, make sure that it complies with the password policy. Specifically, your new password should contain at least 8 symbols length, must contain letters in different cases, a number, and a special character. It should not contain more than 2 identical characters and can’t be the same as any of your last 10 passwords.
Sign into your Connect account and update your password by following the steps below:
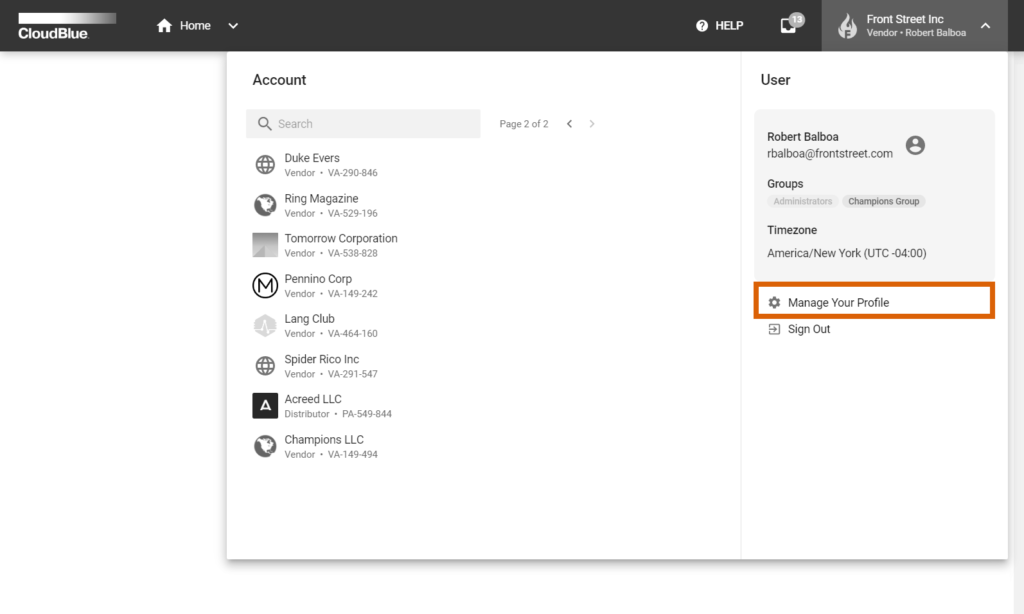
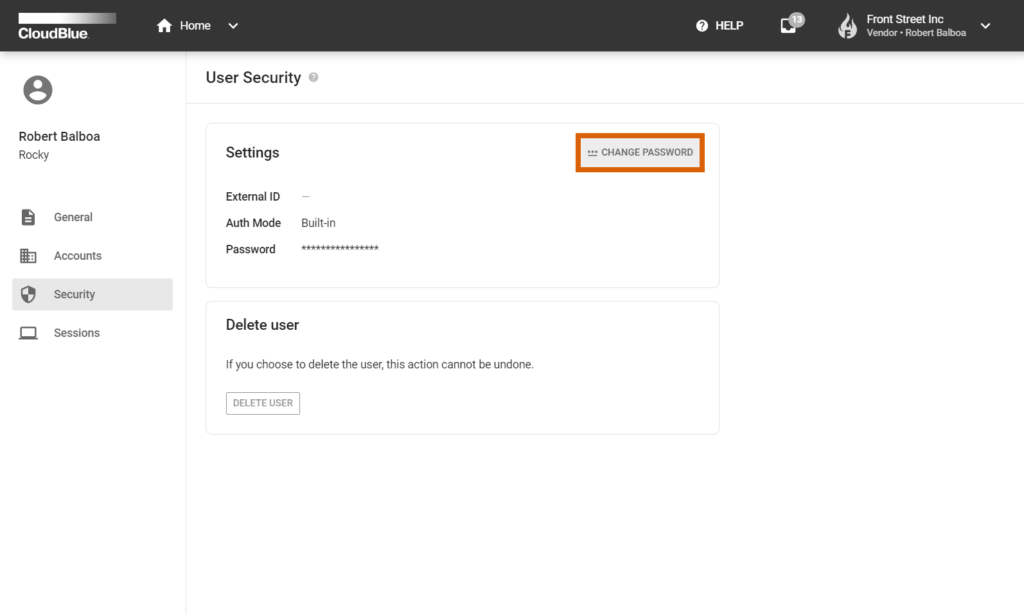
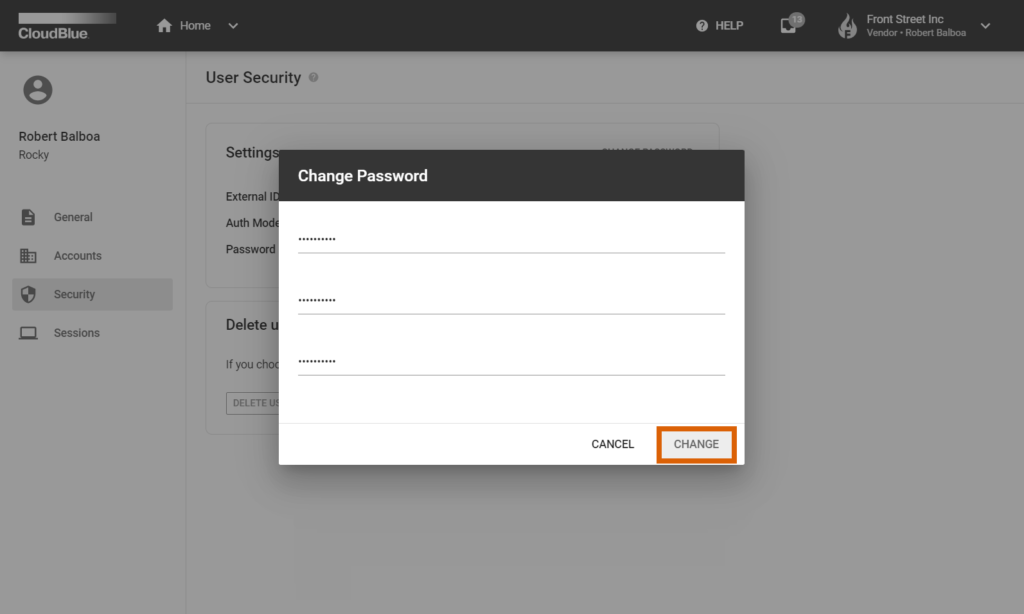
1. Open the navigation menu and click Manage your profile.
2. Switch to the Security tab and then click Change Password.
3. The following form requires to submit your current password and specify your new password twice.
4. Save your new password by clicking the Change button.
As a result, your password will be immediately changed. In case the authentication mode for your account is assigned to the SAML mode, please contact administrators of your organization for the instructions to change your password.