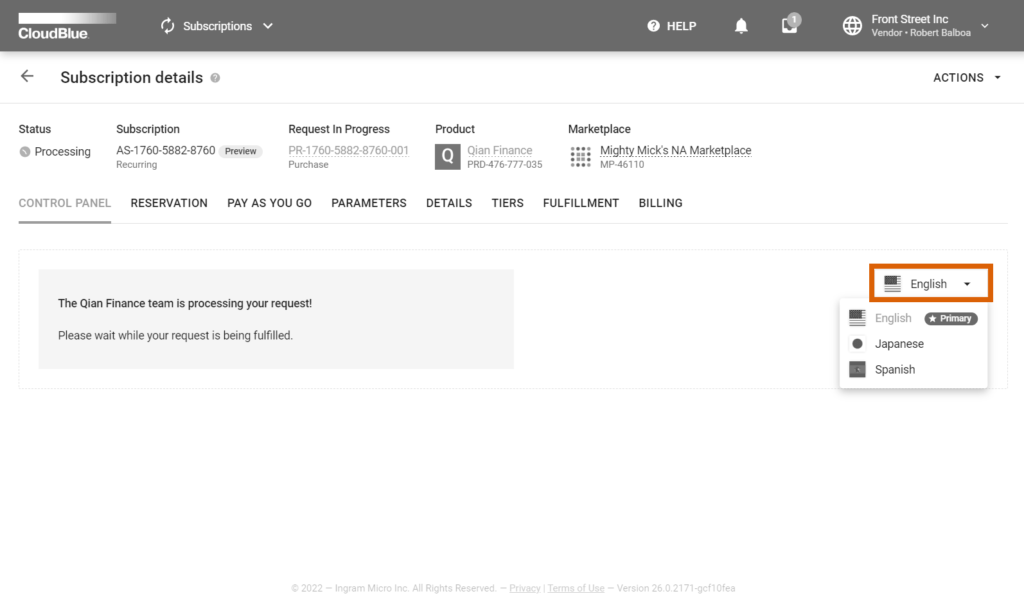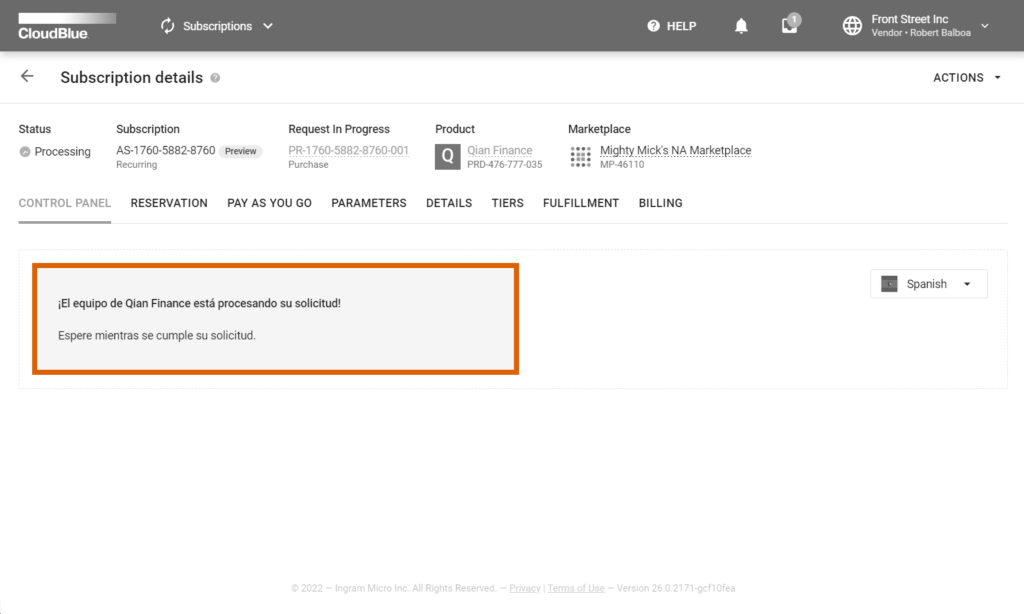The Localization section of your product profile page is used to generate and manage translations for your selected product. Thus, Vendors can provide translations for the product data, allow their business partners to create additional translations, and consequently reach a wider audience. Distributor and Resellers can also create translations and select an active translation that will be used to display required information on commerce or other external systems.
Note that Localization section requires you to specify the primary translation for a product defined on the Connect platform. The primary translation represents your generated translation object that is used to define your product specifications and other product data within the Connect portals and distribution systems.
Use the Localization section to assign primary translations, activating translation objects, adding new translations, comparing translations and perform other operations. In case more information on the localization functionality is required, refer to the Localization module documentation.
Access your product profile page and proceed to the the Localization section to add a new translation object. Click the Add Translation button to launch a translation creation wizard.
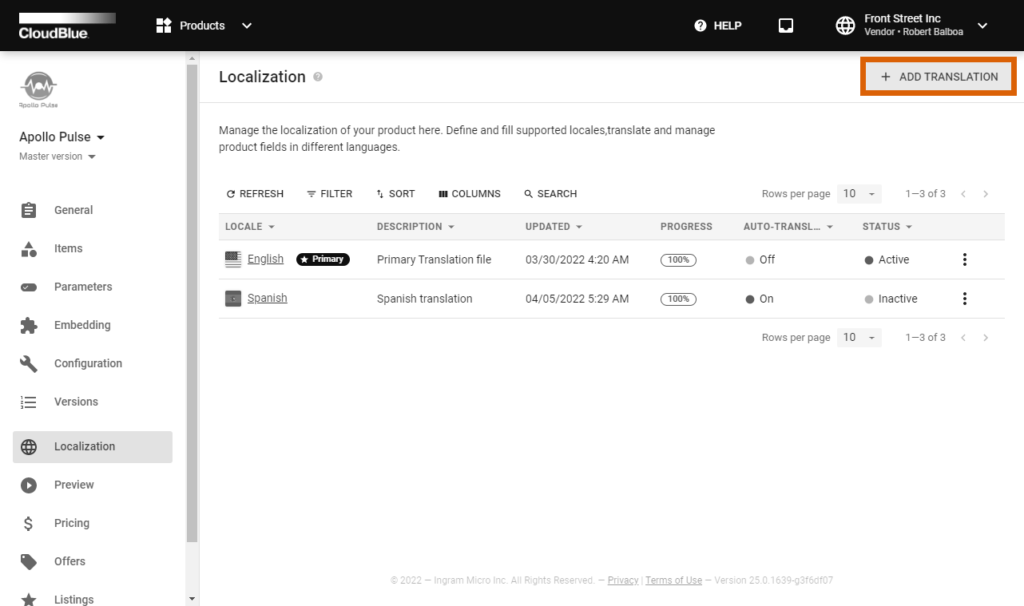
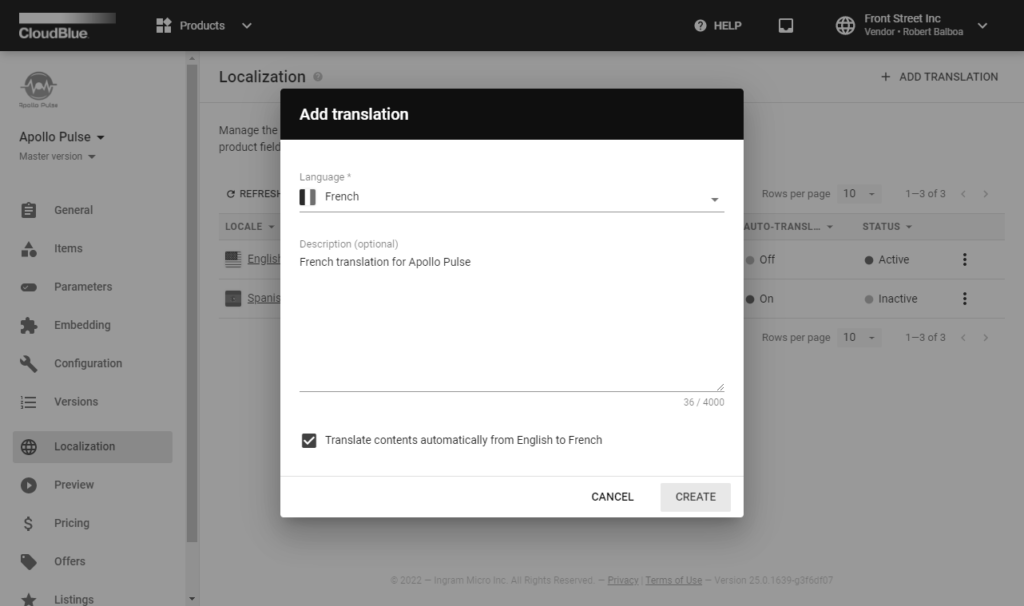
Follow the wizard instructions to successfully generate your required translation:
Click the Add button to generate your translation object. The system also automatically translates required product attributes in case the corresponding option is selected. Otherwise, it is necessary to provide translation values manually.
Once the system successfully generates your required translations, use the provided user interface to manage your translation objects.
Click on the vertical ellipsis (⋮) icon to open an object menu. Thereafter, select one of the following options:
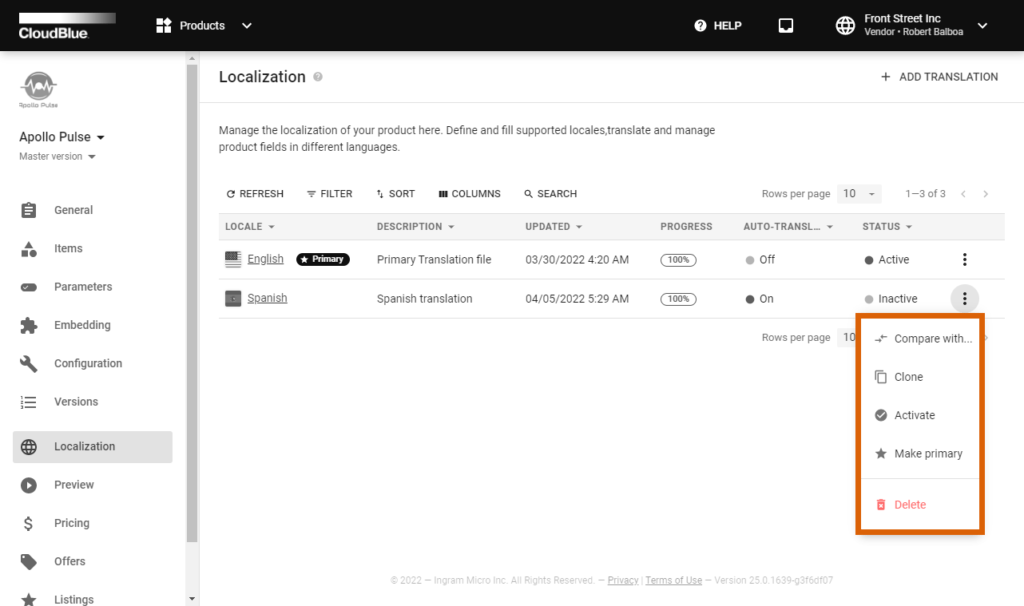
Your generated translation objects are also available for managing within the standalone Localization module on the Connect platform.
Once multiple translations are specified for your product, the system allows switching between translations to preview your provided general product attributes, embedding templates, item information, and other localizable attributes in multiple languages.
Access any section of the product profile page that allows reviewing localizable attributes (i.e., general product attributes). Use the translation icon at the top-right corner of the screen to switch between your translations:
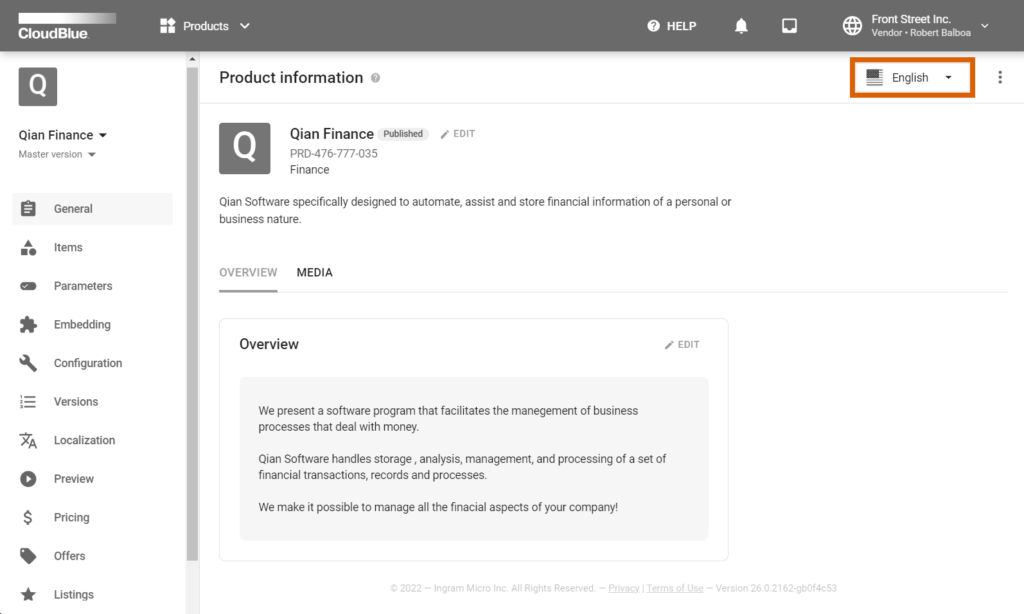
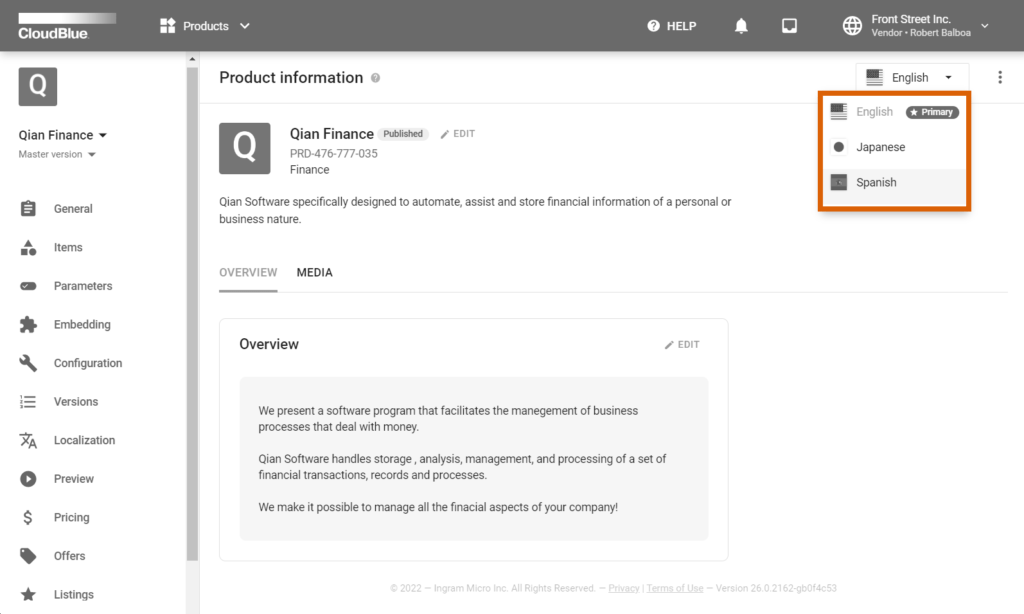
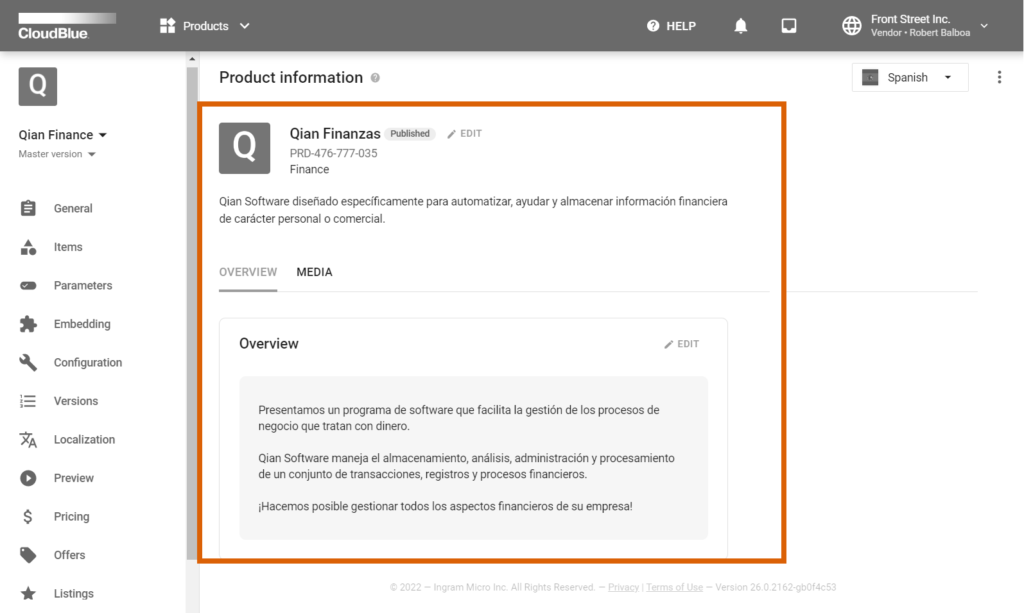
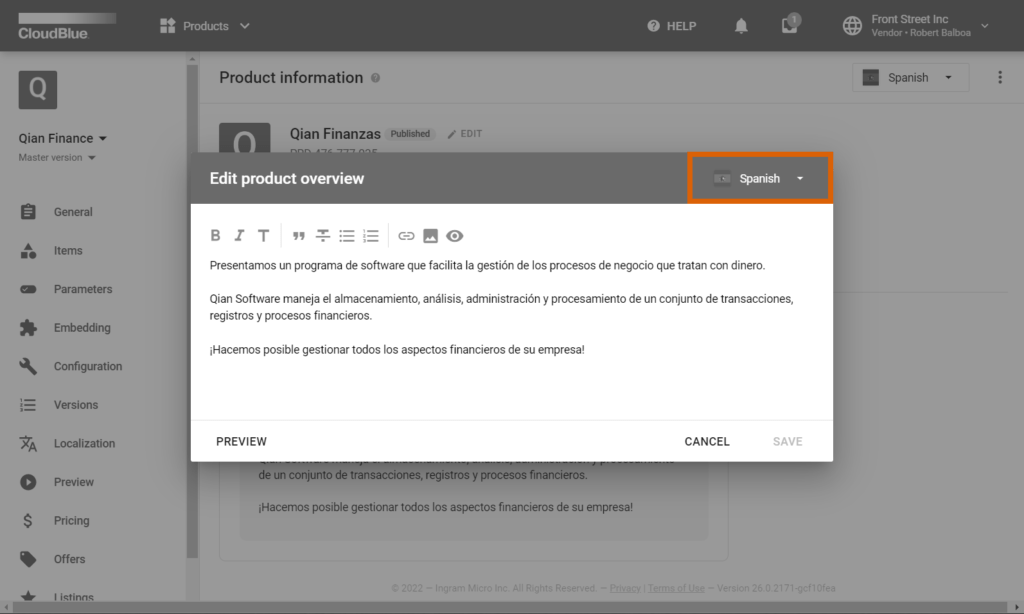
Note that localizable attributes might have different description, embedding templates, or item information as different translations. Consequently, the localization functionality allows establishing multiple brands for various regions and preview them via the Connect interface.
In addition, the system enables to use the similar icon and switch translations in the Control Panel tab from the subscription details interface. Therefore, it is also possible to preview template translations from the end-customer’s point of view: