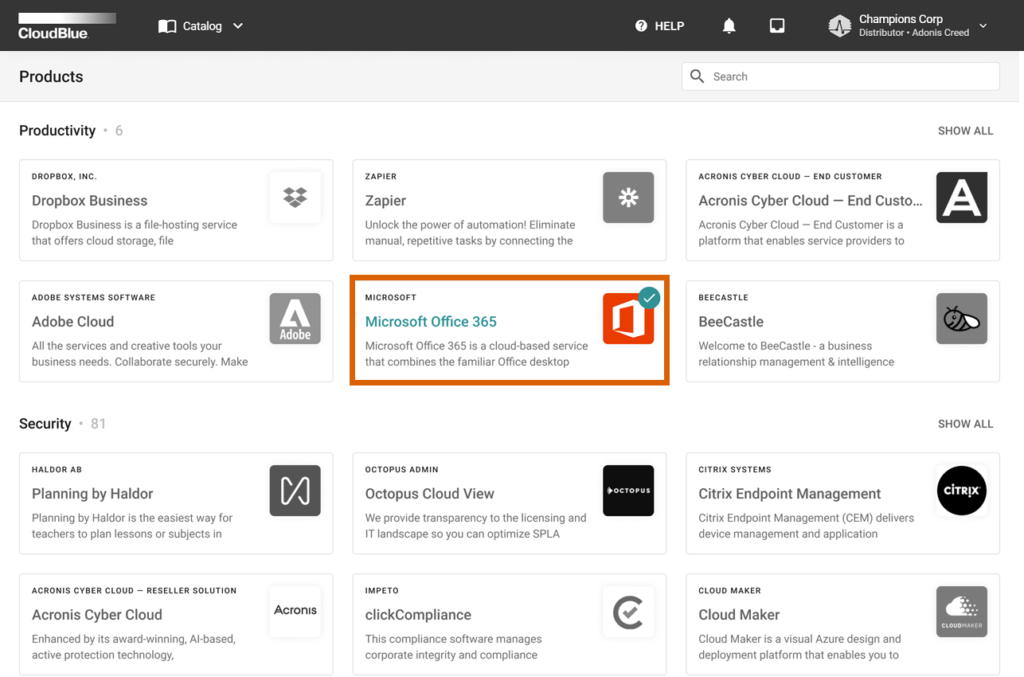The following describes the graphical user interface and available operations within the Catalog module on the CloudBlue Connect platform. The aforementioned operations include reviewing the provided product catalog and enrolling syndication contracts or referral (direct) contracts.
In general, such operations are applicable for the Reseller accounts that are essential for syndication and creating sale chains. Note, however, that the invited Distributor accounts can also enroll syndication as well as referral contracts with the sourcing Distributors of selected products.
The provided interface displays product logos, their name and their short description. If your Connect account collaborates with multiple Distributors, the system will prompt to select a Distributor first.
Connect allows searching for required products by using the search box at the top-right corner of the screen. The system also allows focusing on a specific group of products by clicking on More. This allows quickly locating products that your organization might be interested in.
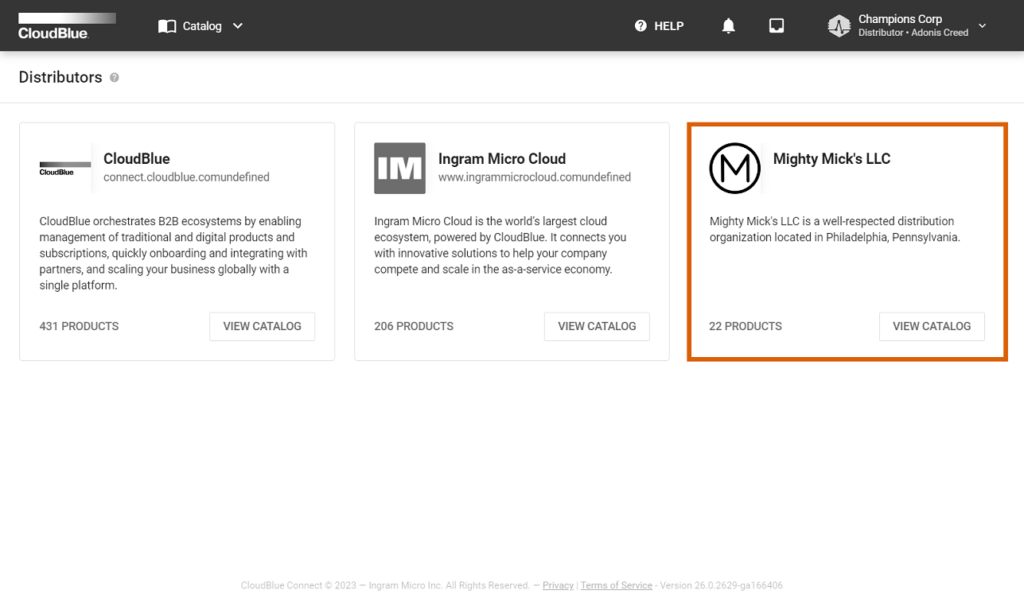
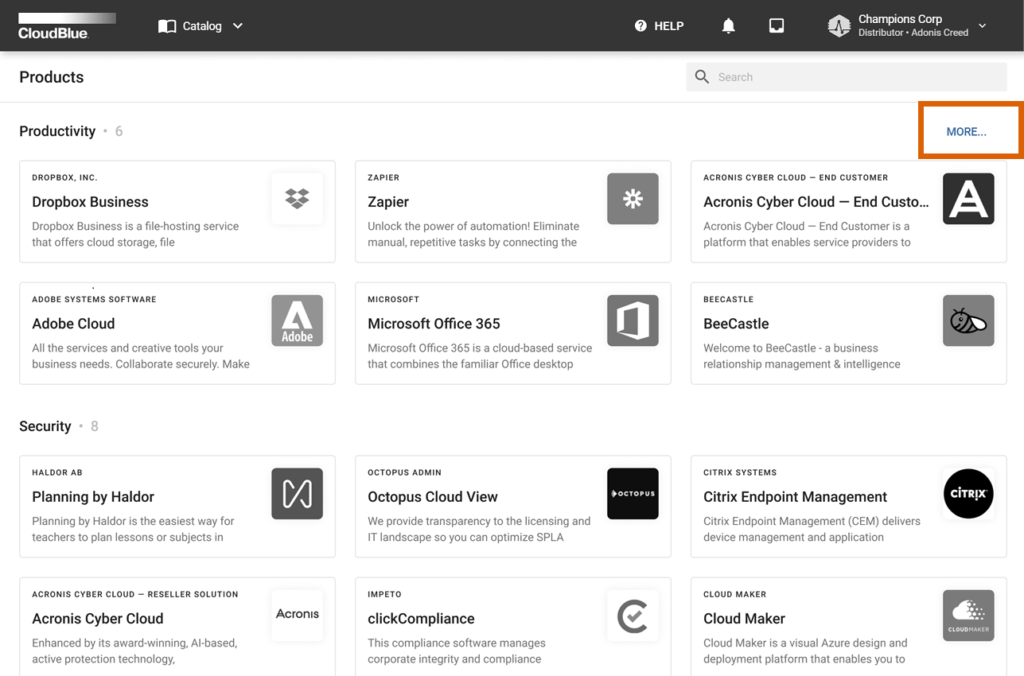
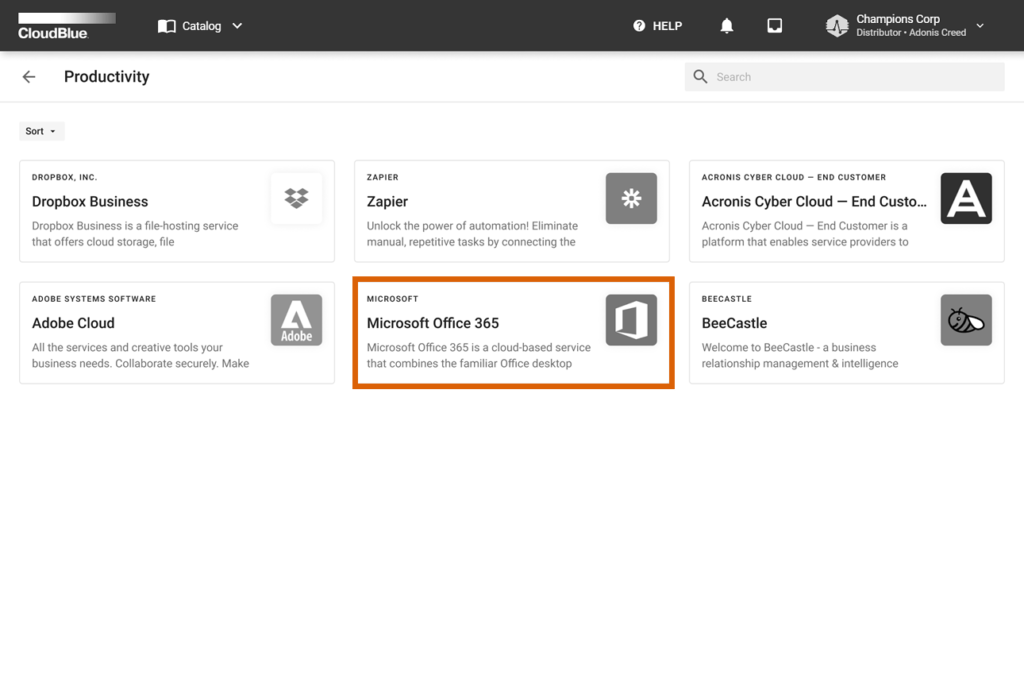
Select a product from the list to access the Product Information screen. Therefore, the system allows accessing various product insights and enroll required agreements as described below.
The Product Information screen provides specified overview, category, version, and other information on your selected product. The interface also showcases media product attributes, such as uploaded images and videos. Furthermore, this screen provides various insights and allows performing various operations within the following tabs:
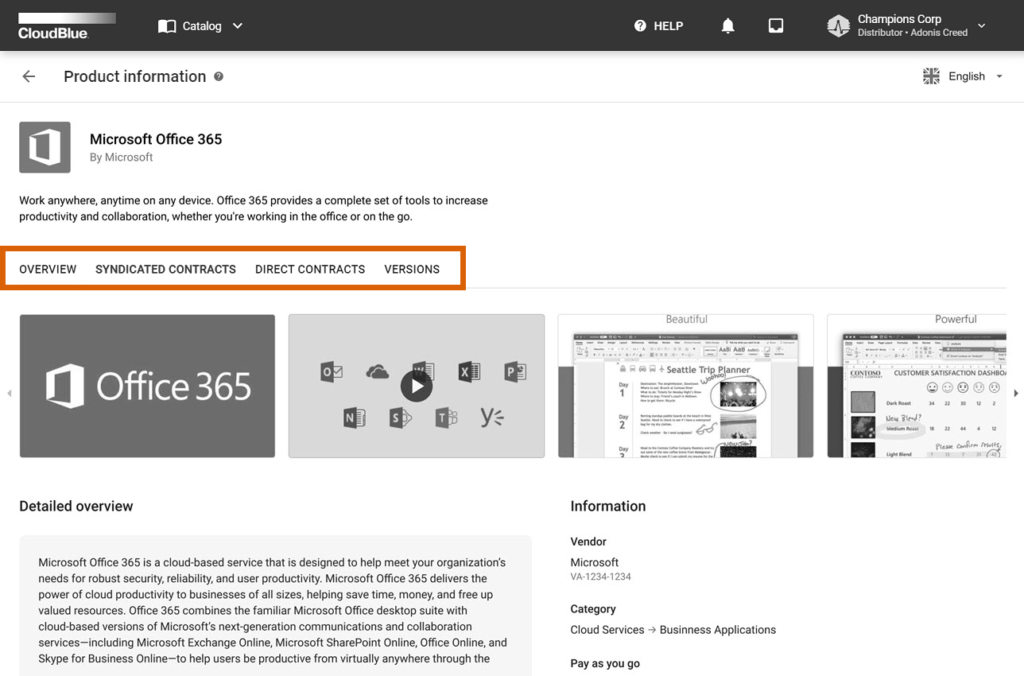
In case a selected product features several localization options, it is possible to change displayed language by clicking on the corresponding language button from the top-right corner of the Product Information screen.
The Connect platform allows enrolling syndication and direct contracts via their corresponding tabs. Note that the system requires the Sourcing Distributor to create syndication or referral agreement that represent templates for corresponding contracts and attach one of these agreement to a service agreement. Therefore, invited Resellers or Distributors can enroll syndication or direct contracts by using a wizard that contains similar steps for both contract types.
Switch to the Syndicated Contract or Direct Contract tab and click the Edit button to launch the corresponding wizard. Follow the wizard steps to enroll a contract:
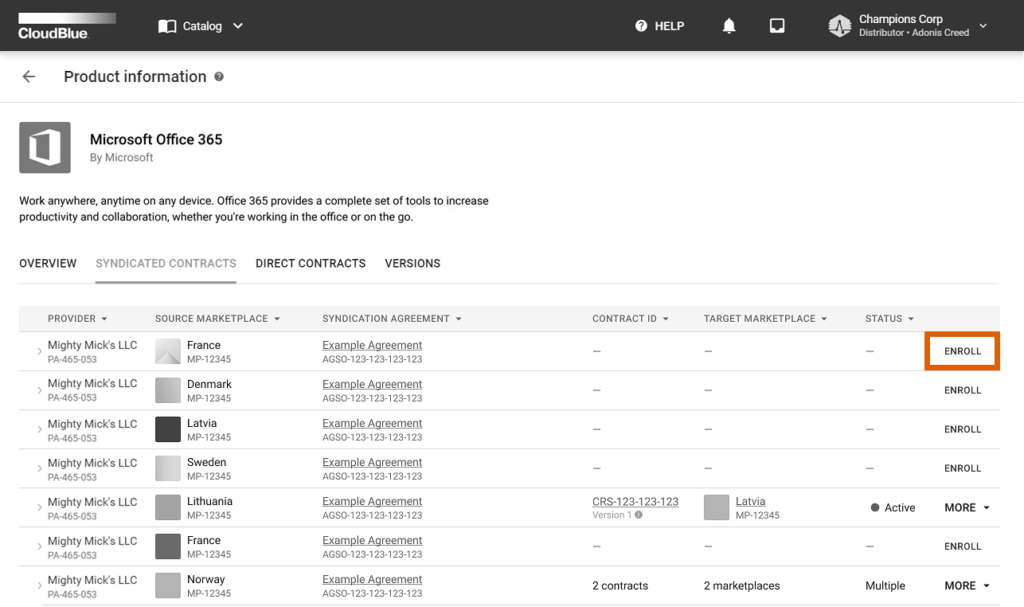
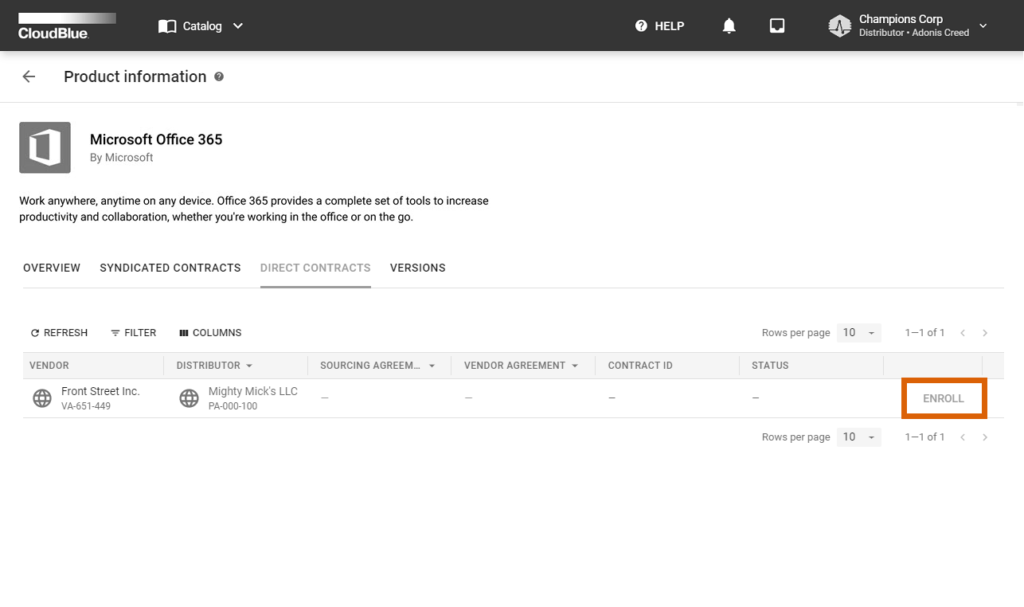
Refer to the Referral Contracts documentation or access Syndication Contracts documentation for more detailed information on how to use wizards and how to successfully enroll your contracts.
Once the enrolled contract is successfully accepted, the system will provide a notification and your selected product will include a special Ready for Sale icon. Therefore, this icon indicates that this product is successfully enlisted in your marketplace.