The following instructions showcase how to invite Vendors and Reseller to the Connect platform by creating corresponding invitation links via the Partners module.
The aforementioned Contract Flow requires Distributors to create a program agreement, a program contract, and a distribution agreement and consequently activate an enrolled distribution contract to establish required business relationship and start working with Vendors. Distributors can also create a service agreement, service contract and syndication agreement to start collaborating with Resellers. Note, however, that the aforementioned contracts and agreements can be automatically generated and activated during your partner account creation.
Therefore, the guidelines below demonstrate how the aforementioned Distributor Mighty Mick’s LLC can invite partners to Connect and simultaneously generate all required contracts and agreements.
Once Distributors complete the provided initialization operations, the CloudBlue Connect platform enables Distributors to create Vendor or Reseller partner accounts. The aforementioned operations include:
In case all presented requirements are met, follow the instructions below to create required partner accounts, agreements and contracts
The following provides instructions on how to create a Vendor partner account via a Partner Creation wizard. Note that all required agreements and contracts will be generated and activated during this partner account creation.
Proceed to the Partners module on the Connect platform. Thereafter, click the Add Partner button from the Directory tab to launch the wizard.
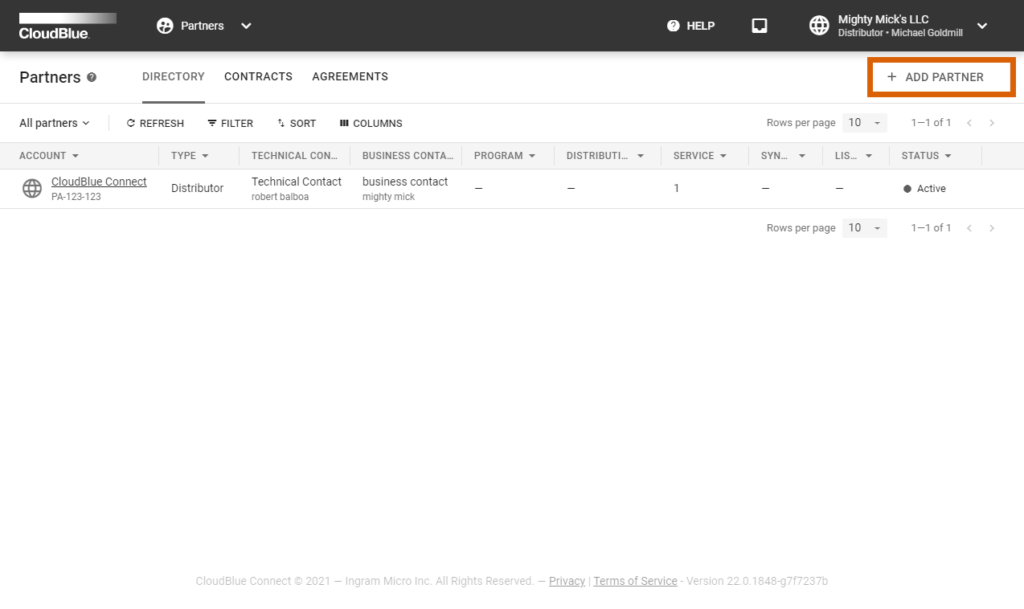
Follow the wizard steps to successfully create a partner account.
Specify your Partner details in the following form:
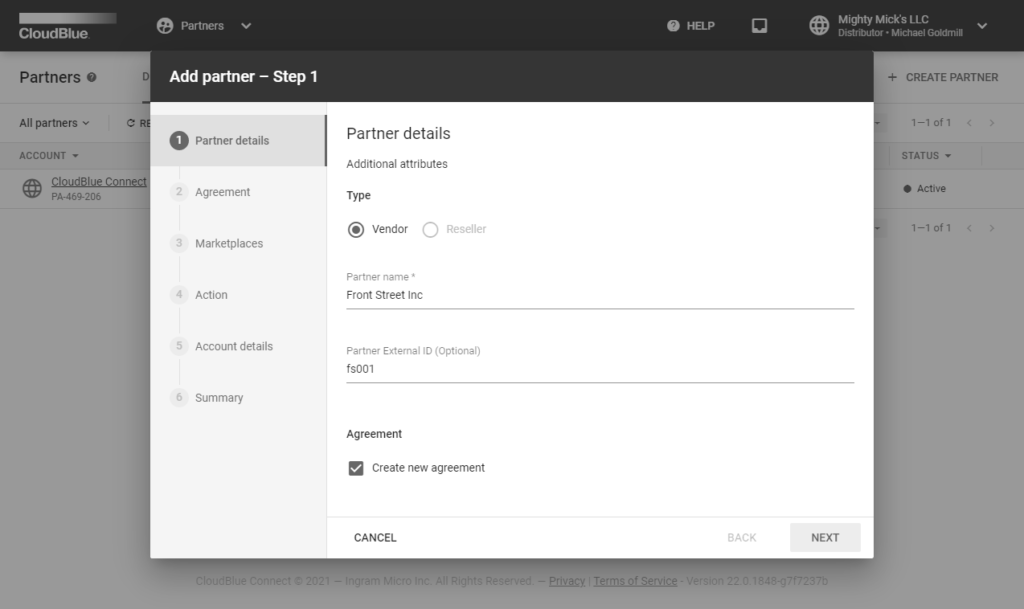
This scenario showcases how to create a Vendor account and a new agreement for Front Street Inc.
Click the Next button to continue.
The wizard prompts Distributors to create a new agreement in case the corresponding option is selected.
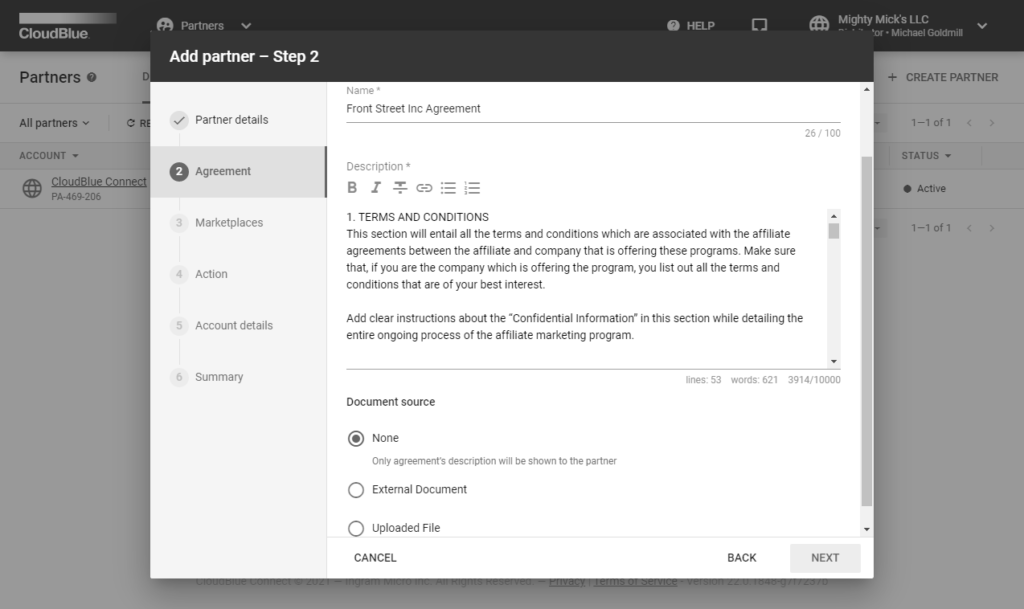
In this scenario, a distribution agreement is specified within the Description field. Therefore, the Document source option will be set to None. Note that the Vendor will also be able to view this description and get familiar with specified terms and conditions.
Click Next to continue.
In case the Vendor Partner type is selected, the wizard asks you to select a marketplace from the following list. Note that once Distributors select a marketplace, the system generates a distribution agreement for corresponding Vendors.
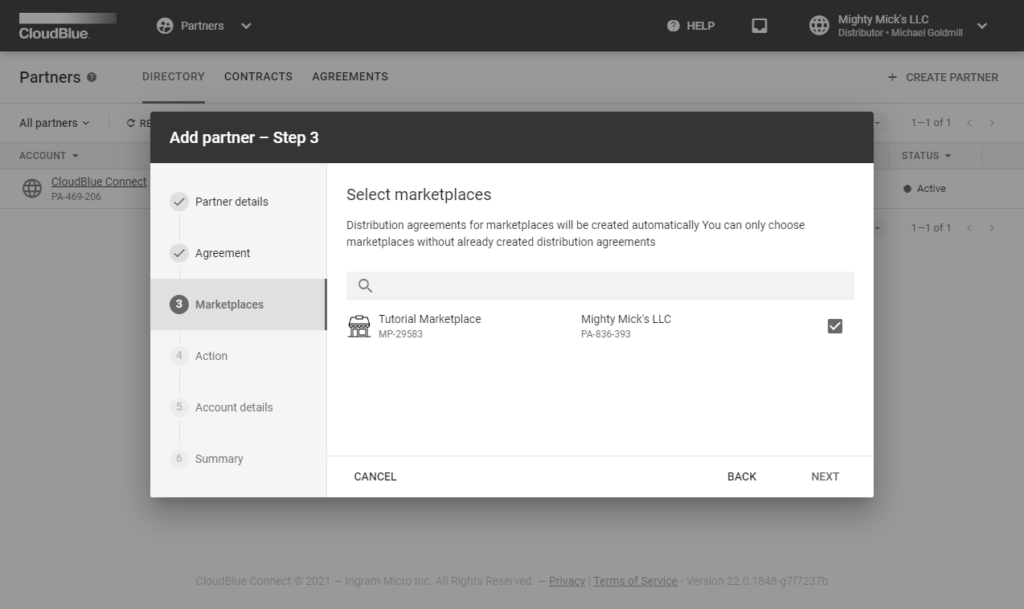
In this scenario, the previously created marketplace will be selected.
Click the Next button to continue.
Select Generate invitation link option to create an invitation link for your partner. Otherwise, select the Create account option to instantly create an account for you and your added users.

Since Front Street Inc will be invited to complete registration, the aforementioned Distributor Mighty Mick’s LLC should generate an invitation link.
Click Next to continue.
As a result, the system provides a summary. Note that the system also displays generated agreements and contracts that could be accessed from the provided contextual links or via the Contracts and Agreements tabs.
Since the Generate invitation link option is selected, this summary also provides an Activation link. Copy this link and pass it to your Partner. Thus, your Partner will be invited to complete the registration and activate a Vendor or Reseller account.
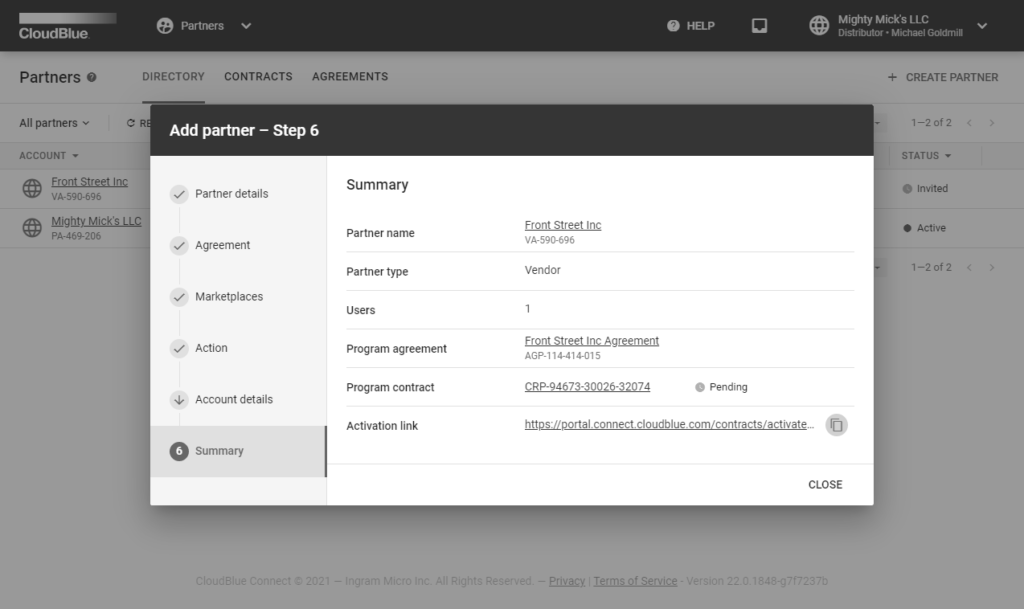
In this scenario, Mighty Mick’s LLC generated an activation link for the Vendor organization. However, before providing this link for Front Street Inc, Mighty Mick’s LLC wants to make sure that generated distribution agreement will be activated automatically.
The following introduces and describes the Auto Accept option for your created Distribution Agreements. Note that this option is enabled by default.
Distribution Agreements, as the name suggests, defines detailed terms on distributing Vendor products via a specified marketplace. Vendors are required to enroll distribution agreements and distribution contracts manually in case the Auto Accept option is disabled. However, in case Distributors enable this option, specified agreement and contract are activated automatically once Vendors sign corresponding program agreement via the provided activation link.
Access your Distribution Agreement within your created Program Agreement. Thereafter, click on the edit icon to enable this option in the following edit agreement form.
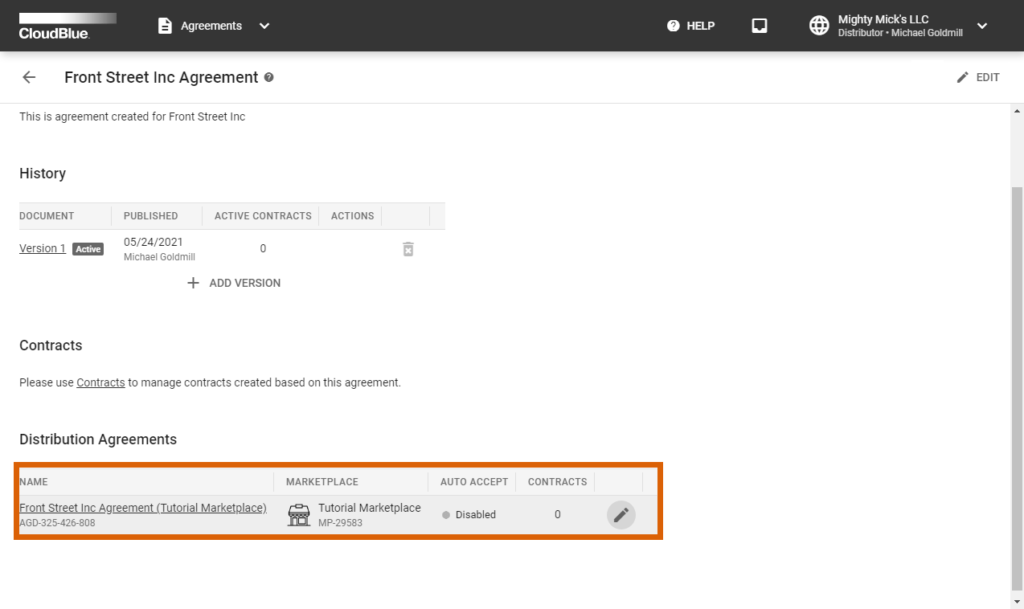
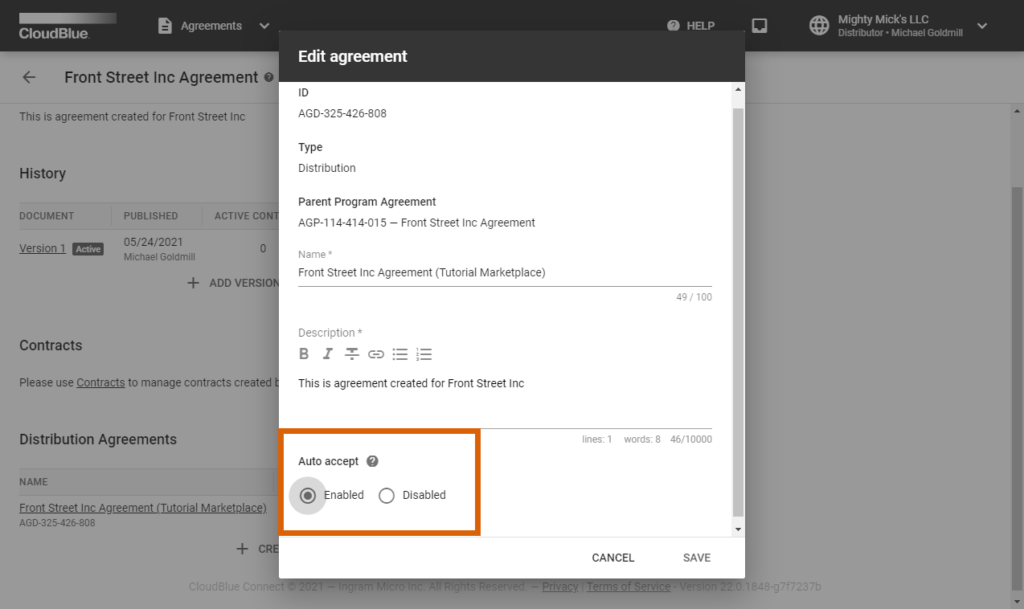
In this scenario, Mighty Mick’s LLC enables the Auto Accept option and provides an activation link to the Front Street Inc Vendor organization. Thus, once these Vendors activate their account, distribution agreement and distribution contract will be activated automatically.
Once Distributors send required activation links to their partners, Vendors and Resellers can register their corresponding accounts to access the CloudBlue Connect platform. In case all aforementioned contracts and agreements for Vendors or Resellers are successfully activated, the Contract Flow will be successfully completed. Access Product Listing Activation to proceed with the Distributor Tutorial.
In case you need more information on the Partners module, proceed to the corresponding module documentation. Furthermore, refer to the Agreements documentation and the Contracts documentation if you want to get familiar with available contracts and agreements types on the Connect platform.