The CloudBlue Connect platform consists of various software components known as modules. Each module provides one or multiple business objects that are essential for the business flows or for integration with 3rd party systems.
The following article showcases the graphical user interface that is applicable for the majority of the provided modules. This article also outlines and illustrates essential module and module objects on the Connect platform.
Connect users can quickly open and access a required module management screen from any place in the user interface by:
In general, modules contain one or multiple data grids on the provided lists of objects. Data grids enable account staff to review these lists of business objects and run various operations with them. Thus, a user can create a new object or view its details by clicking on the object name or identifier.
Narrow down a list of objects by using a specific search Filter. For example, to display contracts of specific types, click the Filter button. Thereafter, select Type from the filter list and specify your contract type.
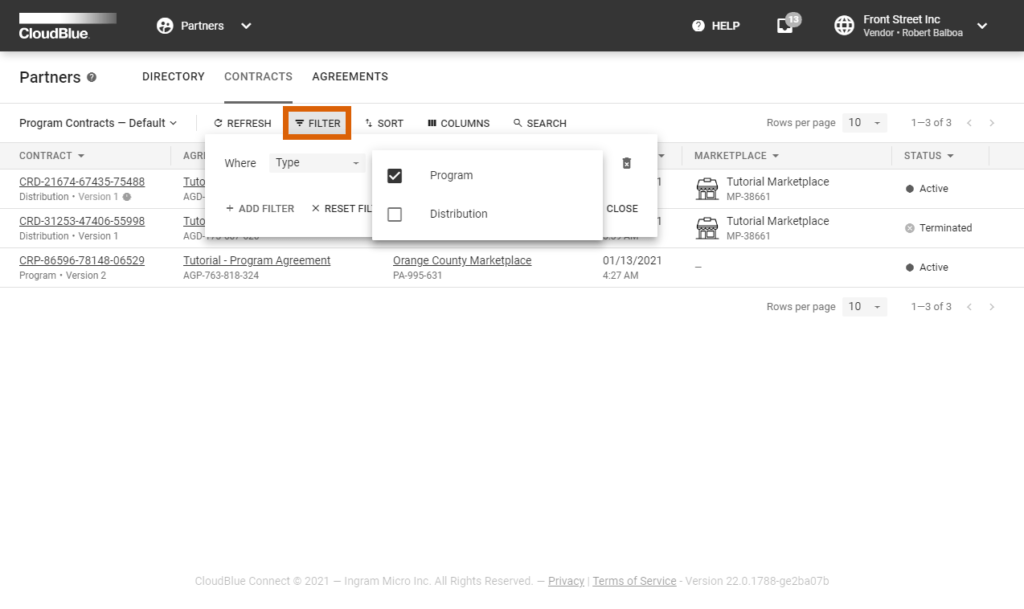
Locate required object by using a column header. For example, to find a specific product from the list by its name, click on the Name header and add name filter with a product you are looking for.
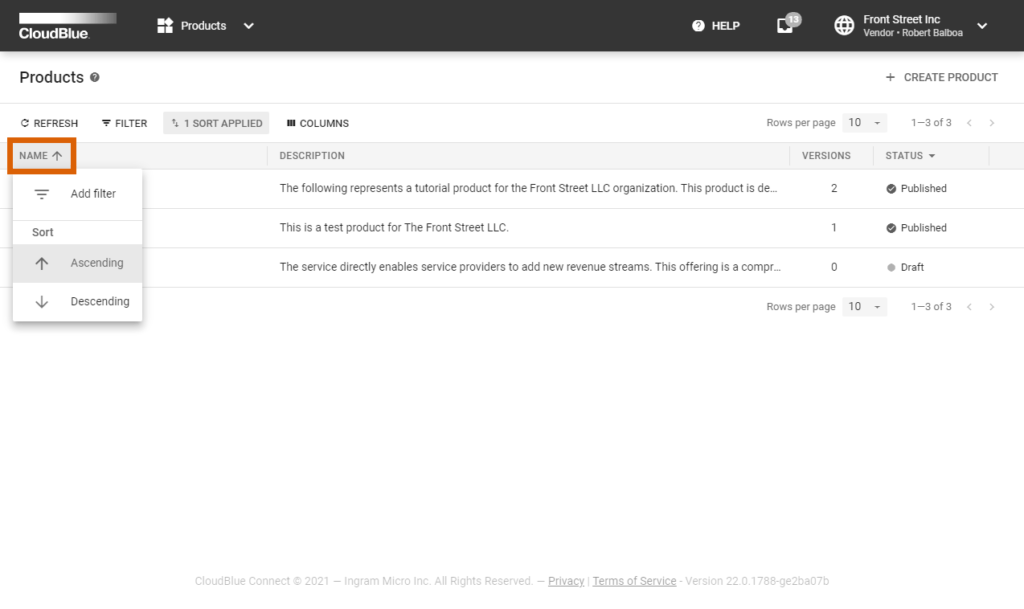
The Connect interface allows changing the displayed list of objects by applying various Sort options, including or excluding Columns, and selecting the number of object Rows per page.
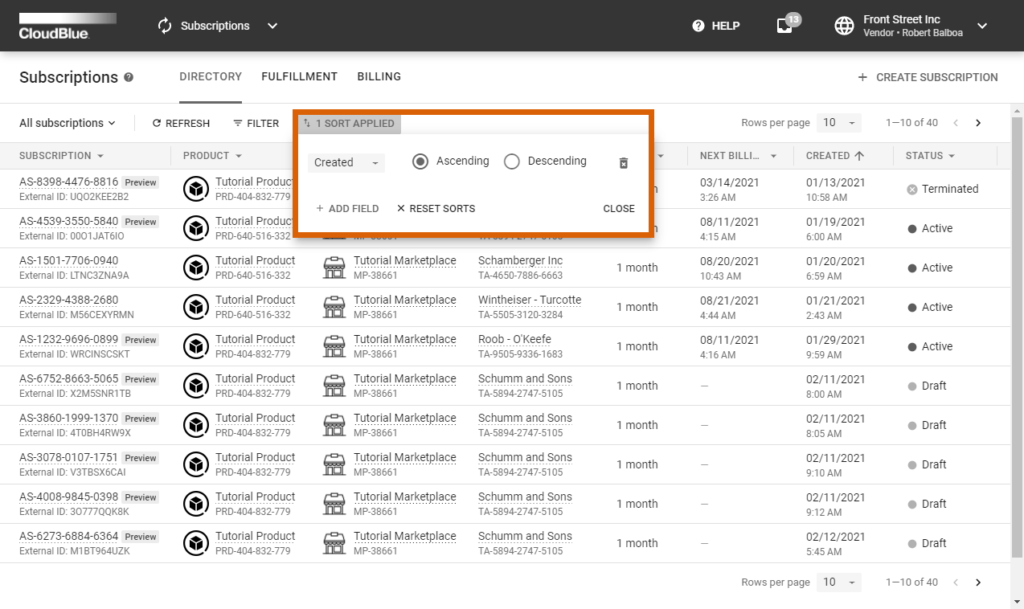
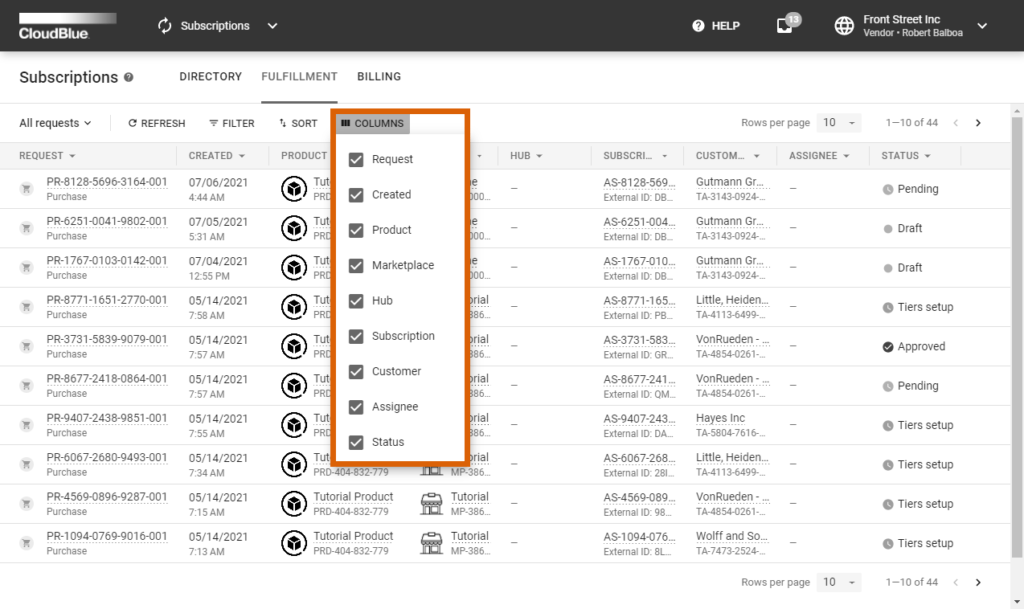
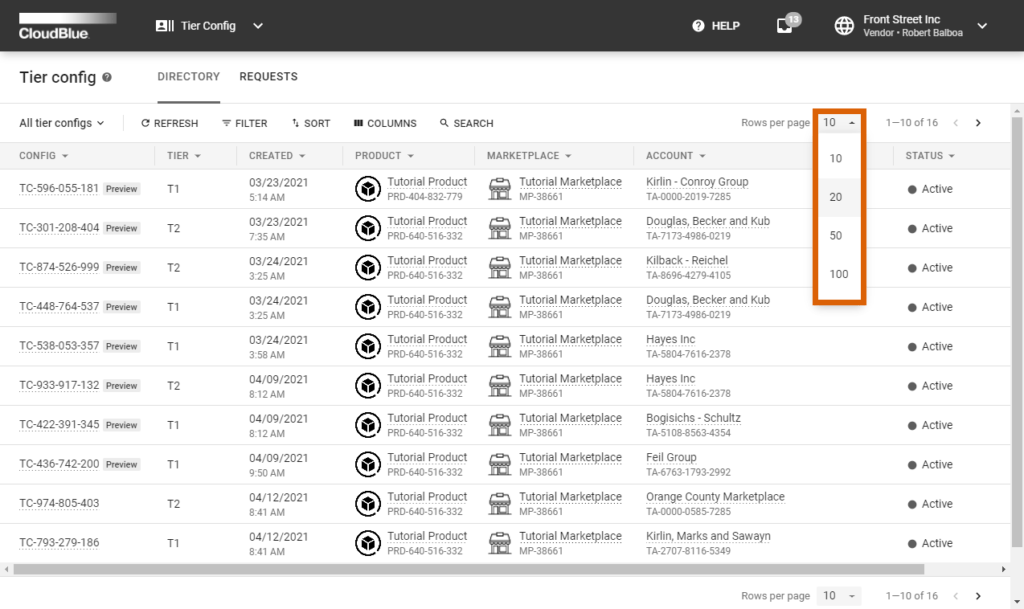
Note that you can also change the size of each individual column to hide or display specific information.
Hover your cursor over a module object to display its object card. Such cards include data that enables you to learn more about your selected object. Therefore, you can instantly access all required information as well as navigate to the interconnected objects on the platform.
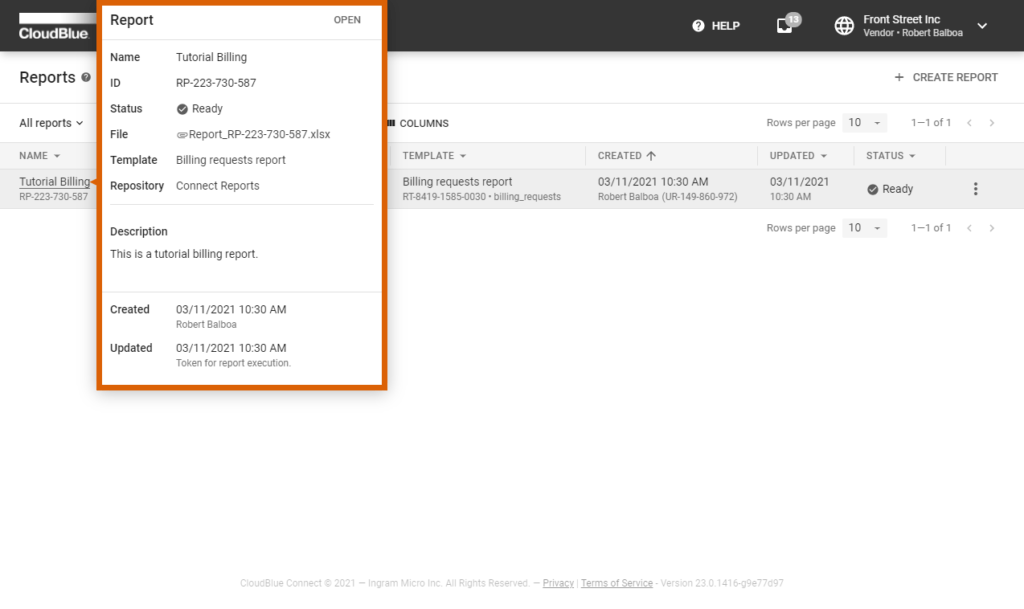
In addition, object cards are used to access your generated files with just a single click. For example, the report object cards provides the Connect users with a link to download their generated report file.
Certain modules (e.g., Subscriptions, Tier Config, Listings) provide conversation boxes that are used to submit notifications or questions to your business partner. The conversation boxes also displays system messages that provide information on updates, object status changes, and more.

Start communication with your business partner by submitting you message by using the Conversations interface. Note that each conversation object has an identifier that help Connect users to find specific messages and perform other operations with conversations via the provided API.
The essential modules, module objects, and their correlations are schematically illustrated in the following diagram:
Refer to the links below to access detailed information about each module: