The following describes provided user interface and provides available operations within the Tier Config module on the CloudBlue Connect platform.
Click on your tier configuration ID from the Directory tab to access the Tier Config Details screen.
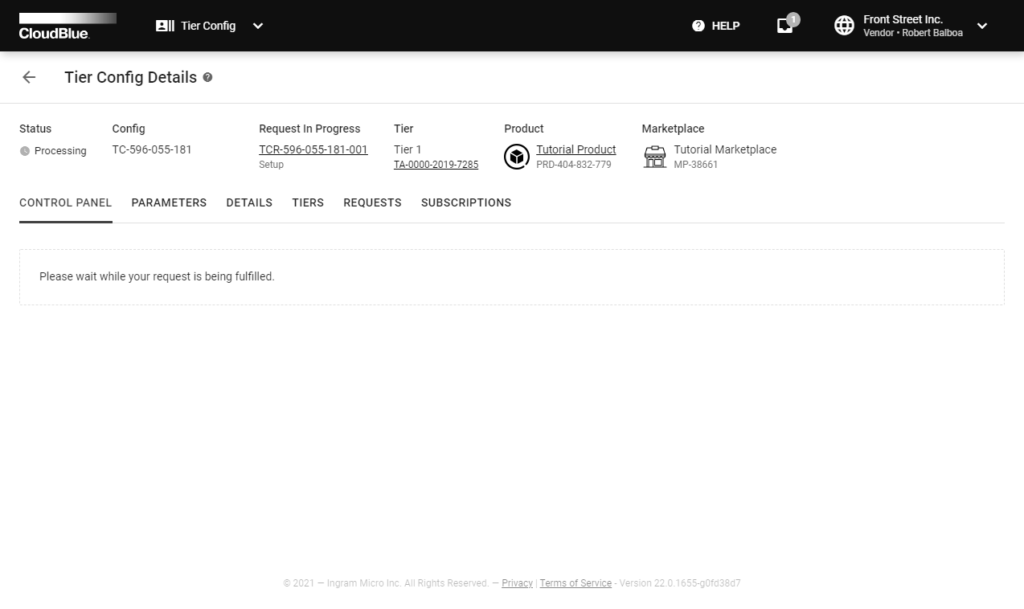
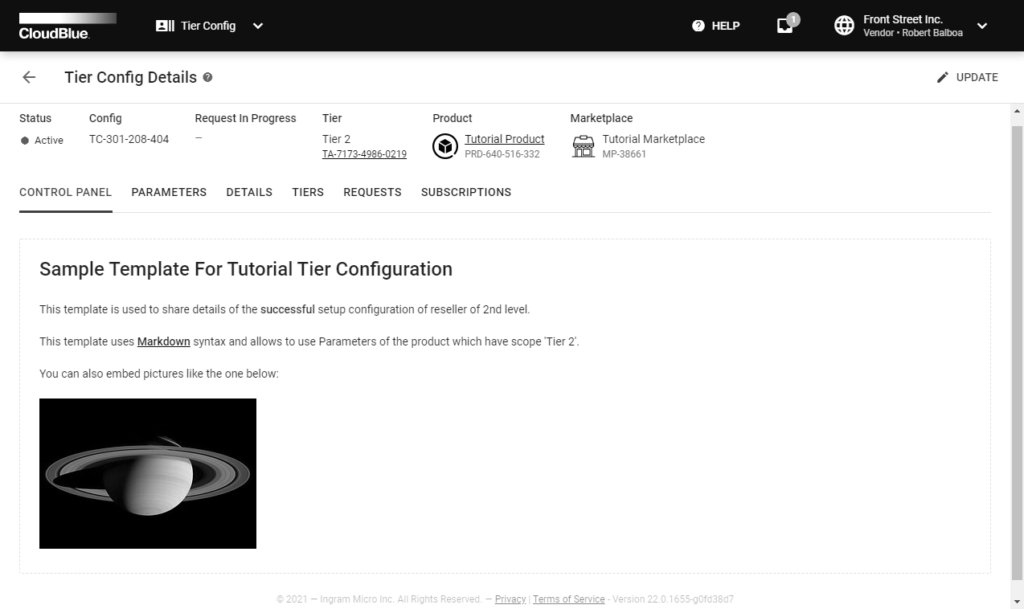
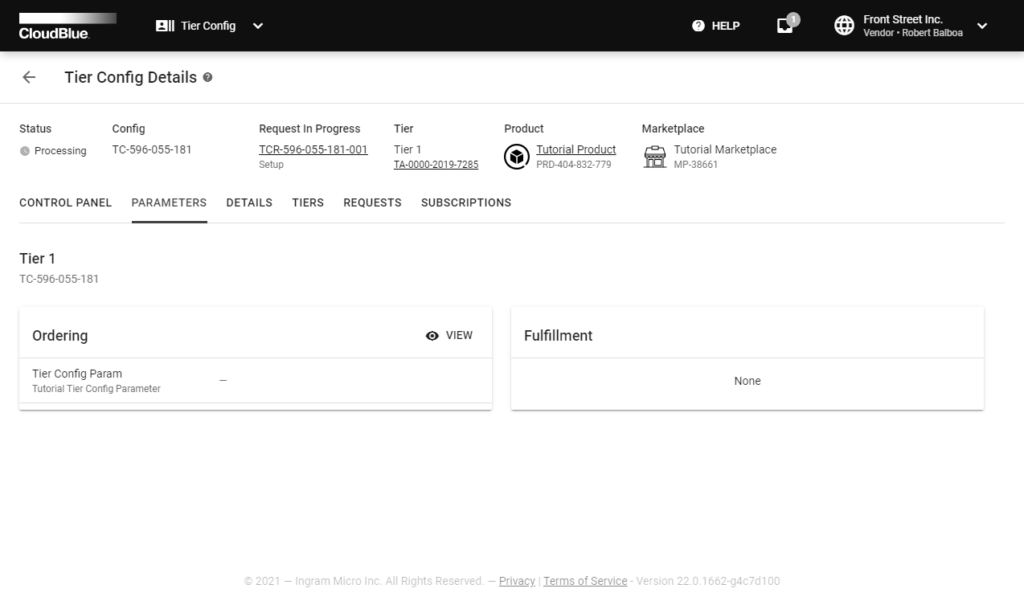
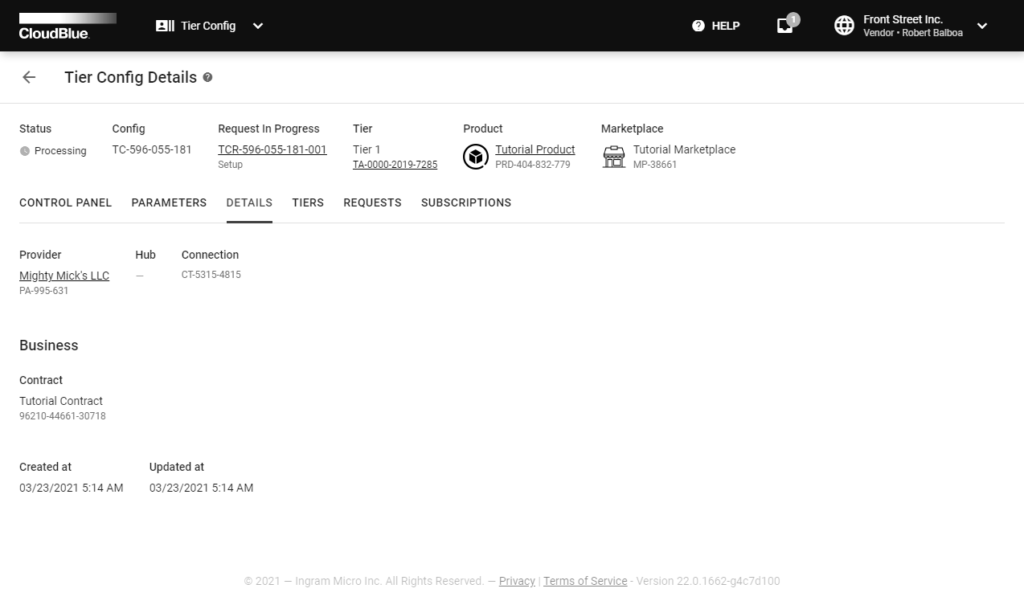
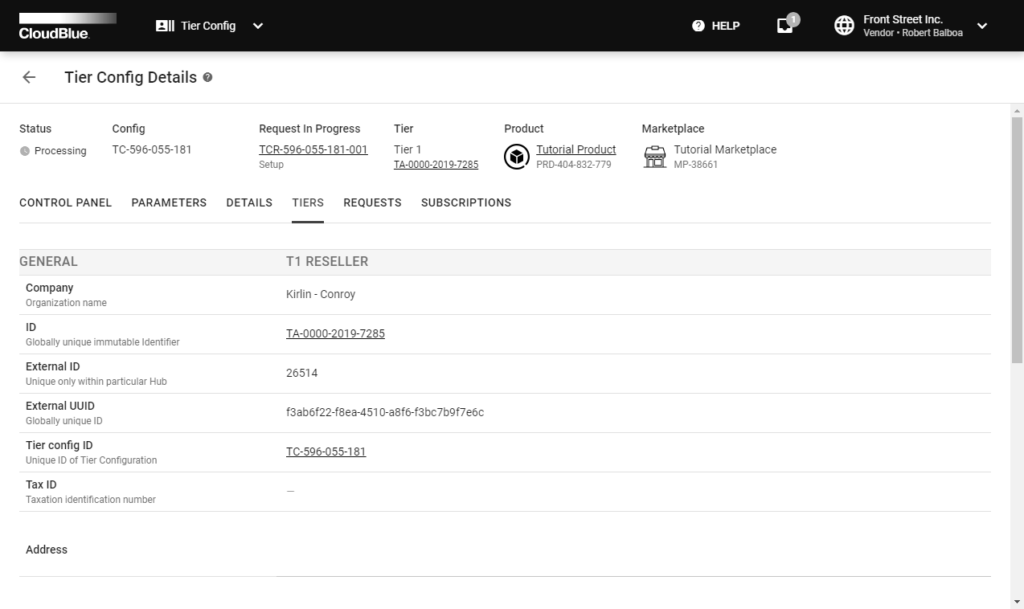
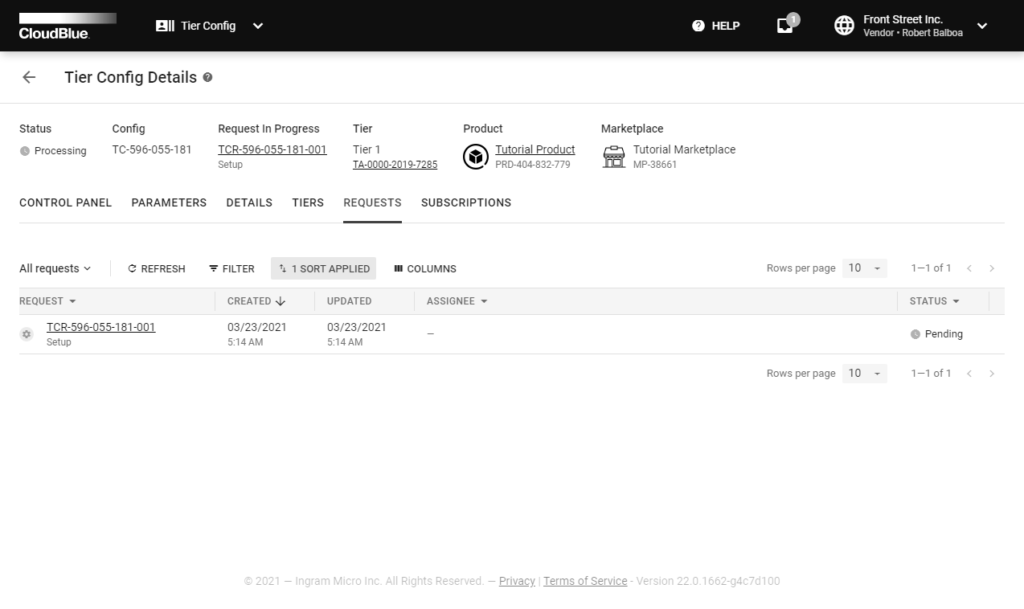
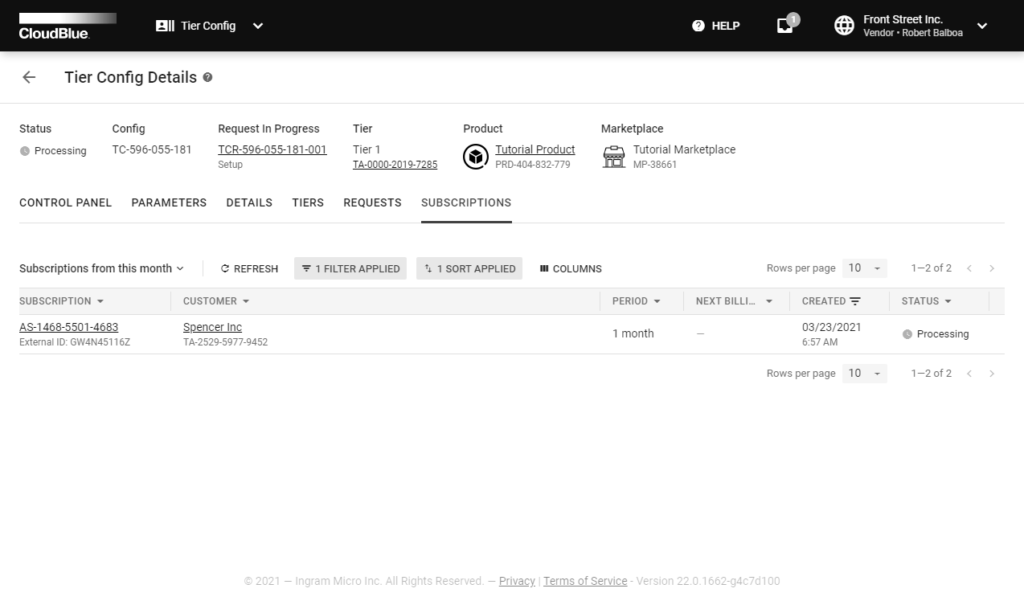
The Tier Config Details screen provides general tier configuration information, such as its Status, Config ID, associated Request in Progress, Tier account and its level, specified Product and Marketplace.
Furthermore, this screen contains various data within the following tabs:
In case a tier configuration is successfully activated, Tier Config Details allows creating update tier requests to change this configuration. Follow the steps below to create a tier configuration update request.
Click the Update button from the Tier Config Details screen. Thus, the system will launch a tier config update wizard.

Follow the wizard steps to successfully update your tier configuration.
Get familiar with the following tier configuration overview.
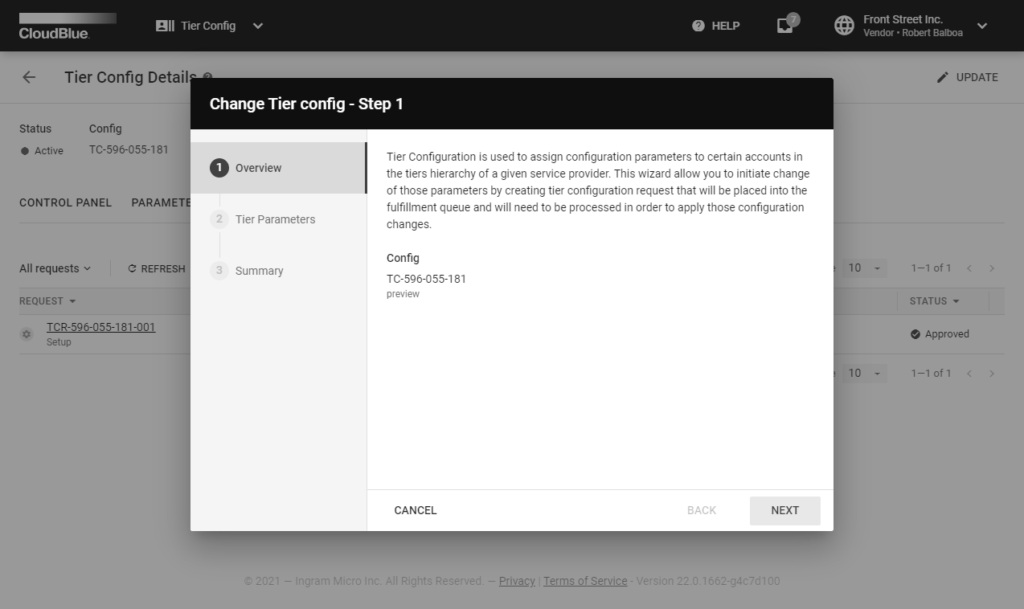
Click the Next button to continue.
Fill out the following Tier Parameters form. Note that this form varies depending on your selected
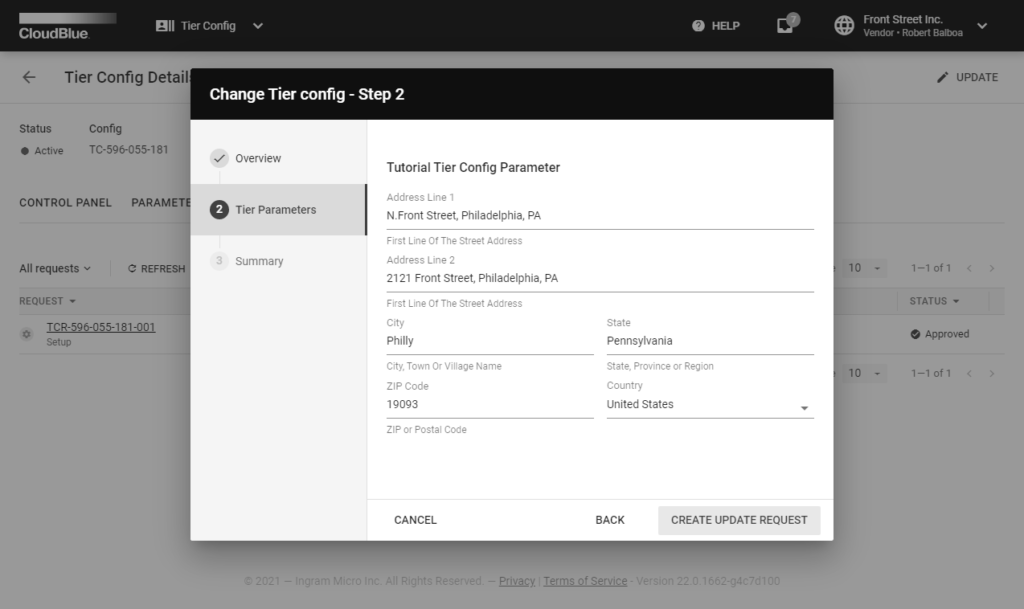
Click the Create Update Request button to create a corresponding tier request.
The system provides a summary that displays a tier account, tier configuration, tier requests.
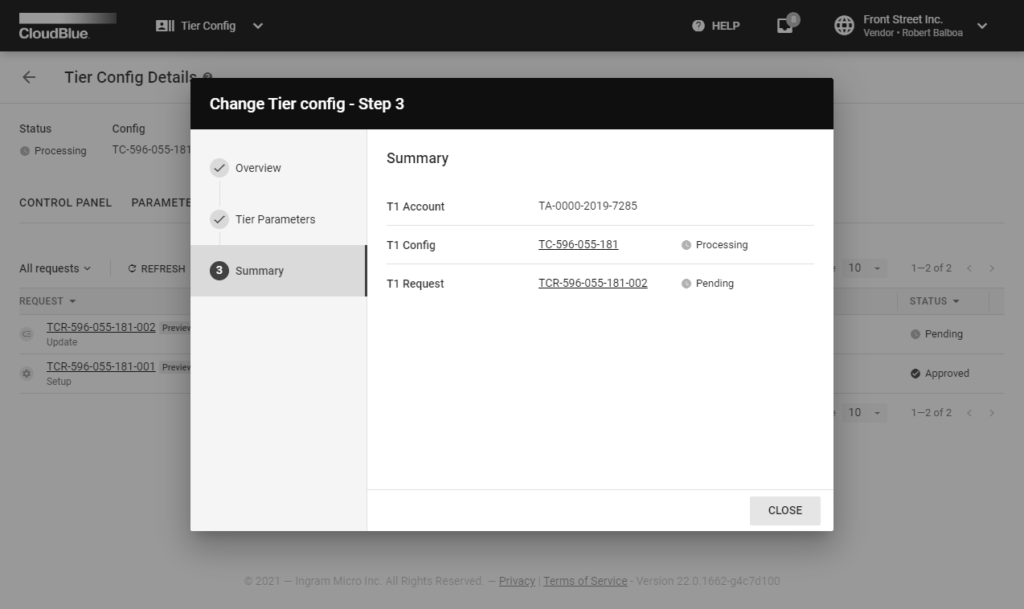
Click Close after reviewing this summary.
Thus, your update tier request will be successfully created. This tier request can be approved or rejected by following guidelines below.
Click on your tier request ID from the Requests tab to access the Tier Request Details screen.
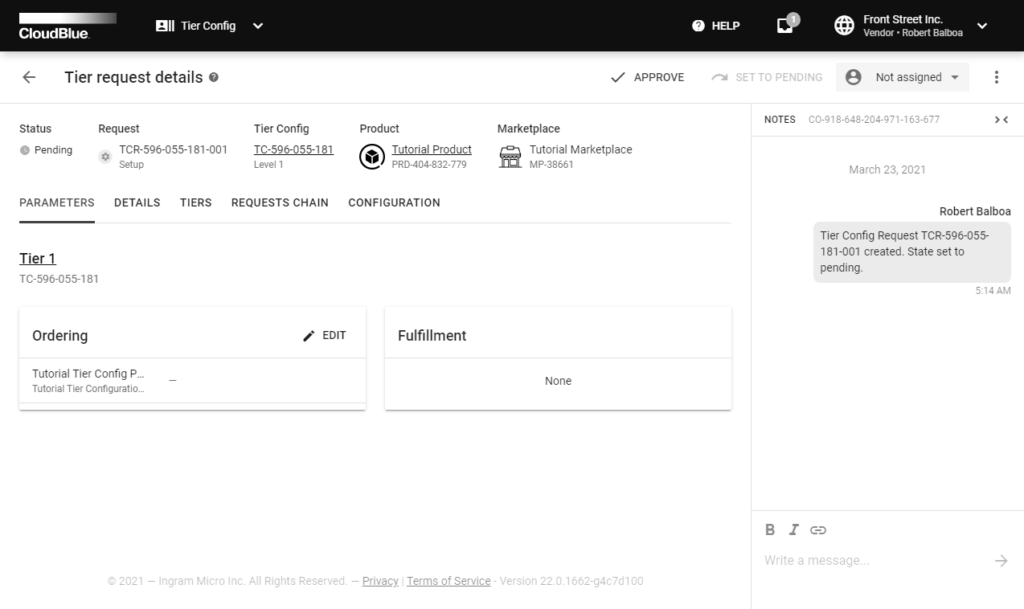
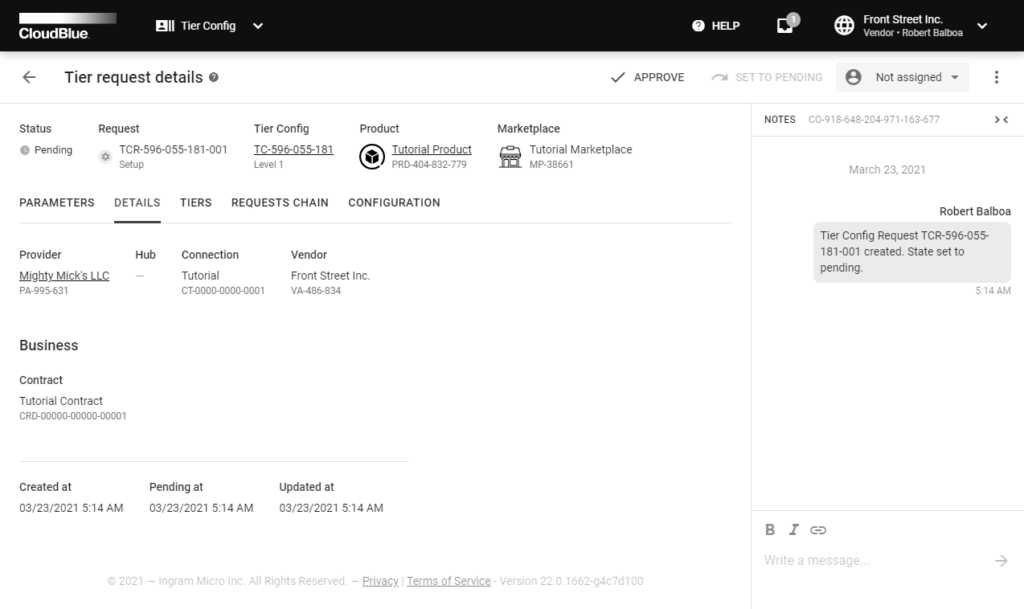
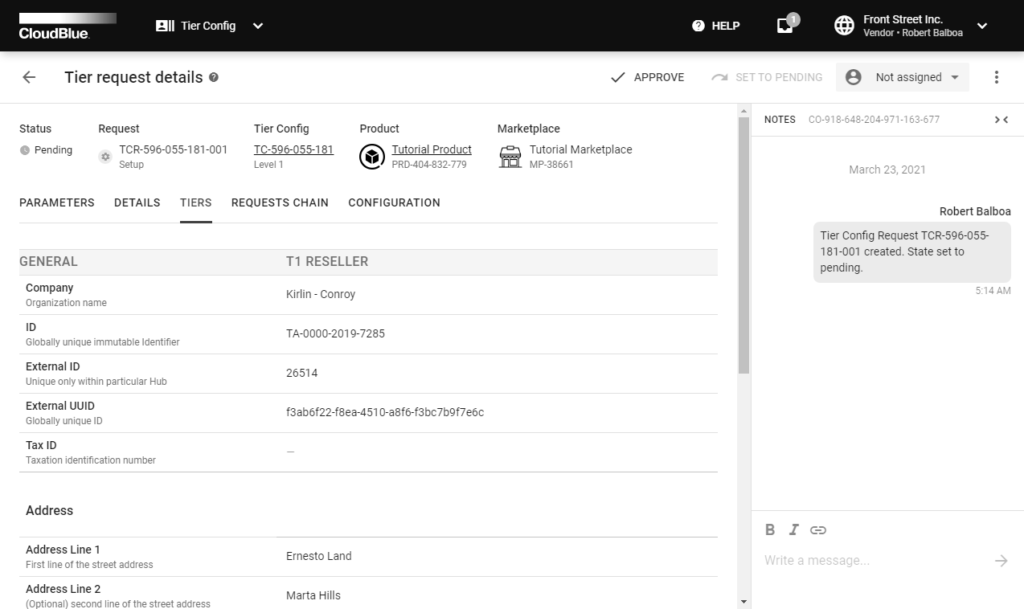
The Tier Request Details screen displays general tier request data, such as its Status, Request ID, associated Tier Configuration, specified Product and Marketplace. This screen also contains Notes that display system messages and provides a communication model for Partners.
Additionally, Tier Request Details provides various information within the following tabs:
Note that the Assignee field allows selecting an assignee for the following operations. In case assignee is not selected and this field displays Not Assigned, the system assigns an operator automatically.
Vendors can approve pending tier requests by accessing Tier Request Details. Follow the steps below to successfully approve a tier request and activate a tier configuration.
1. Click the Approve button from the Tier Request Details screen.
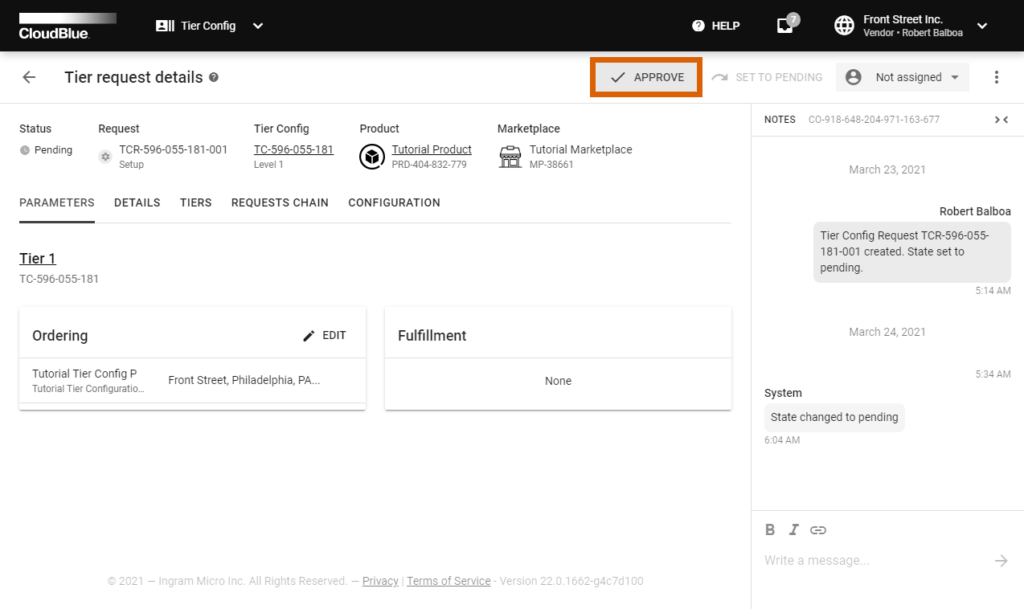
2. Select your Tier Approved activation template in the following form.
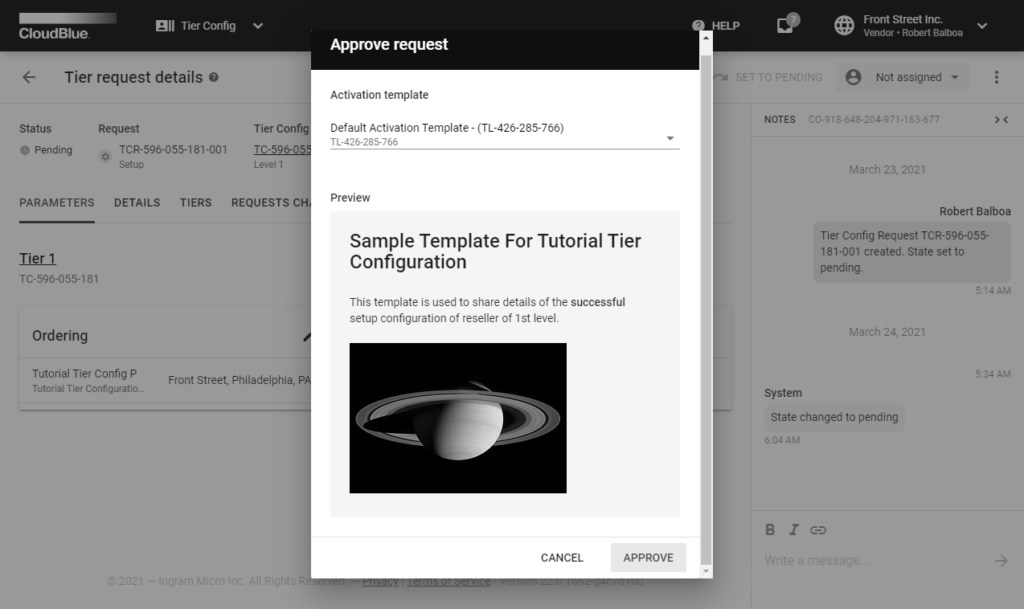
3.. Click the Approve button to activate your tier request. Thus, the system will transfers this tier request to the Approved state.
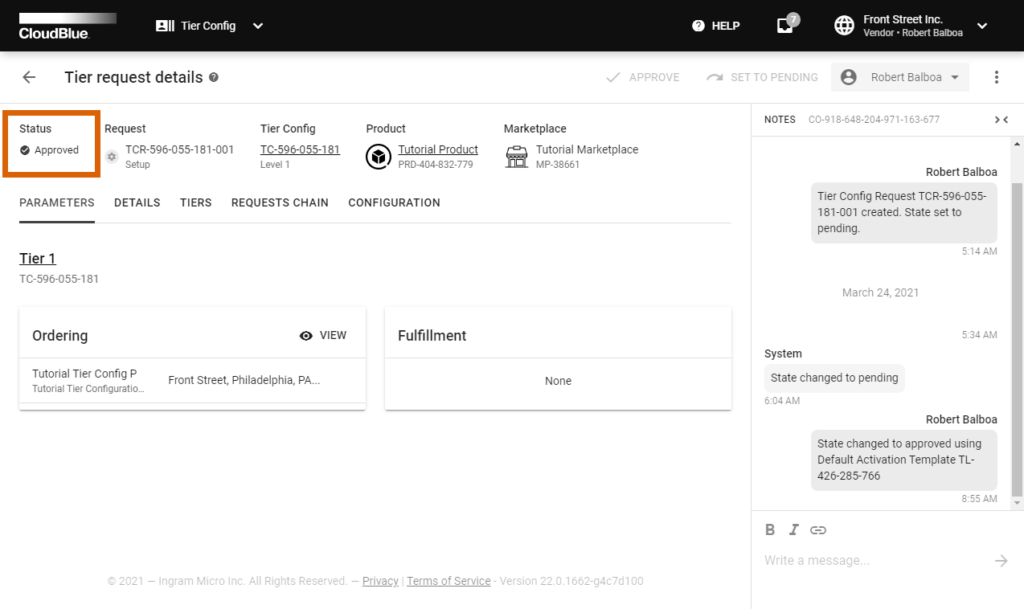
Note that the system will also switch the status of your tier configuration to Active.
In case of an unrecoverable error, Vendors or Distributors can reject a request from Tier Request Details. Follow the steps below to reject a tier request.
1. Click on the vertical ellipsis (⋮) icon from top right corner of the Tier Request Details screen.
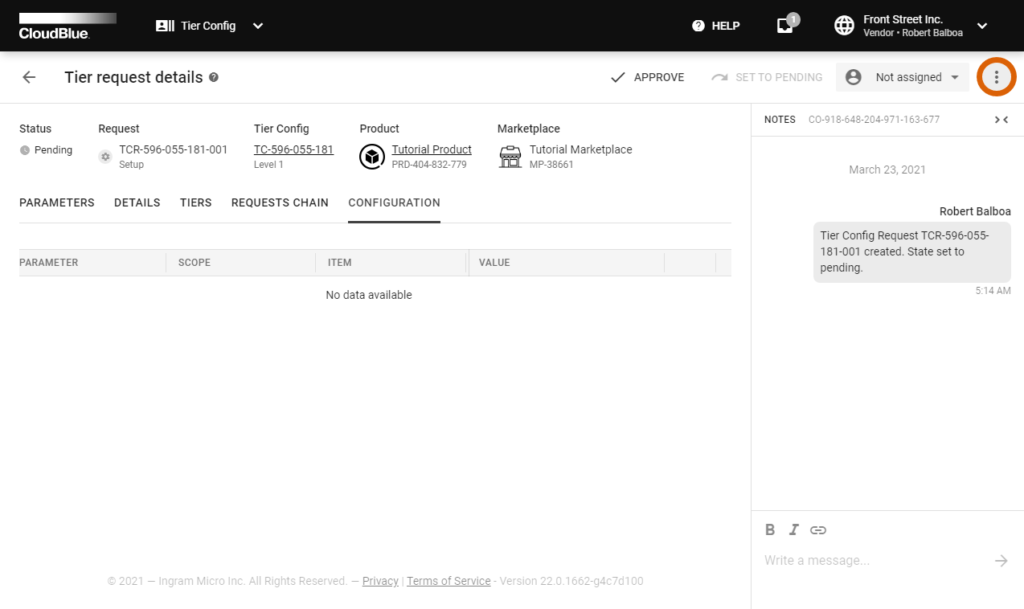
2. Click the appeared Reject button.
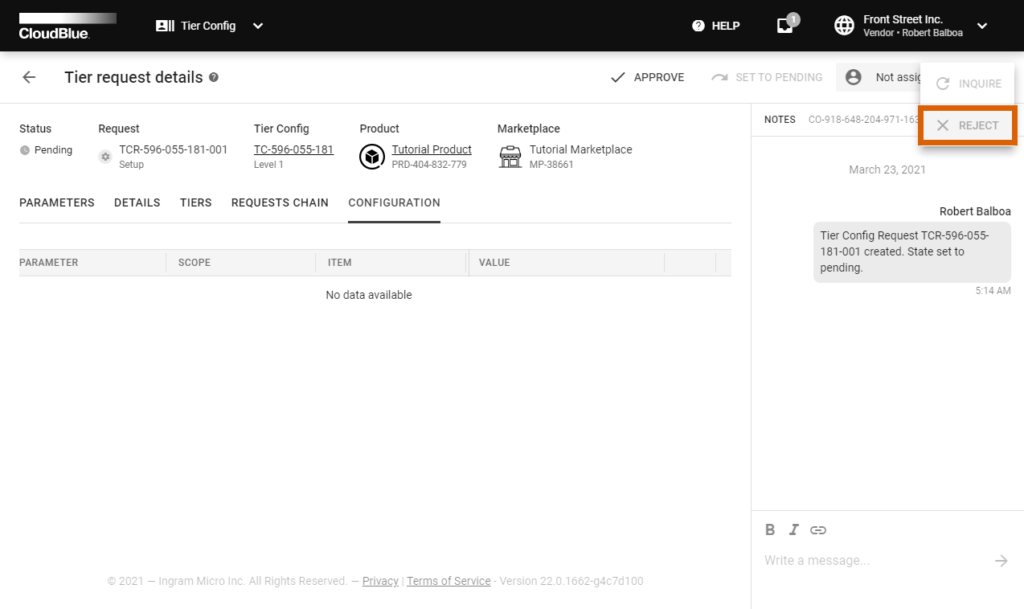
3. Leave a failed request note and click the Apply button.
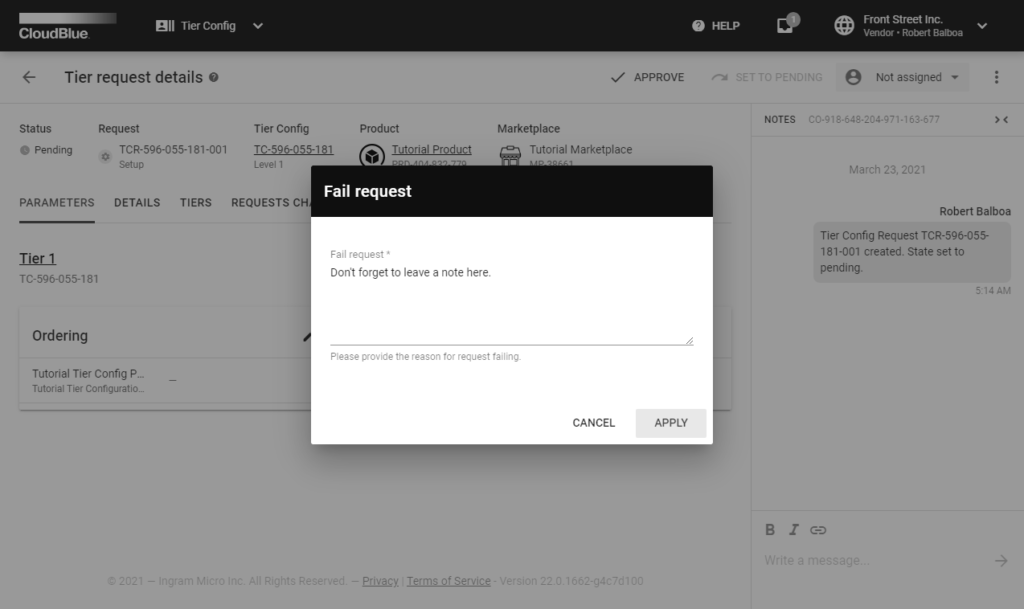
Therefore, your tier request will be rejected and the system will transfer this request to the Failed state.
In case provided parameter data in a tier request is not valid, the system allows inquiring necessary information via Tier Request Details. Therefore, the system transfers your pending tier requests to the Inquiring state. Follow the steps below to inquire invalid parameter data.
1. Click the Edit button next to your parameter from the Tier Request Details screen.
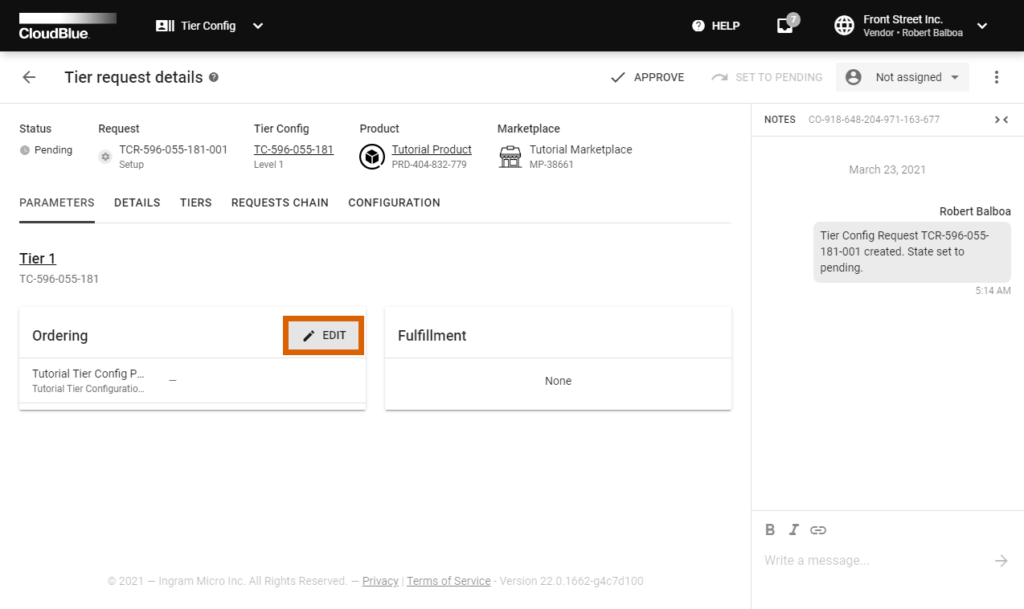
2. Check the Require changes checkbox to enter your error message.
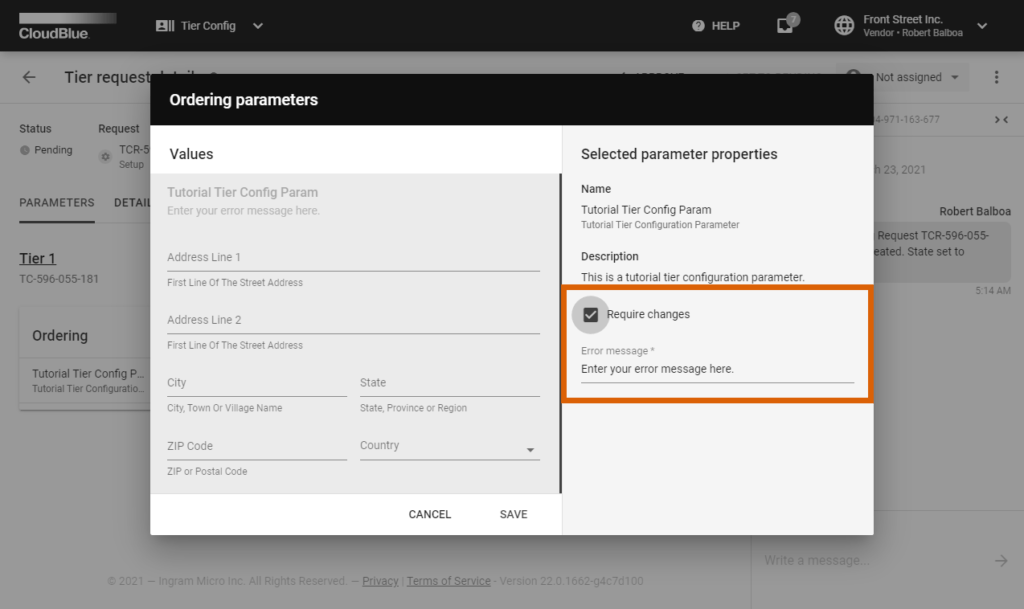
Enter your message and click Save to continue.
3. Click on the vertical ellipsis (⋮) icon from top right corner of the Tier Request Details screen. Thereafter, click the Inquire button.
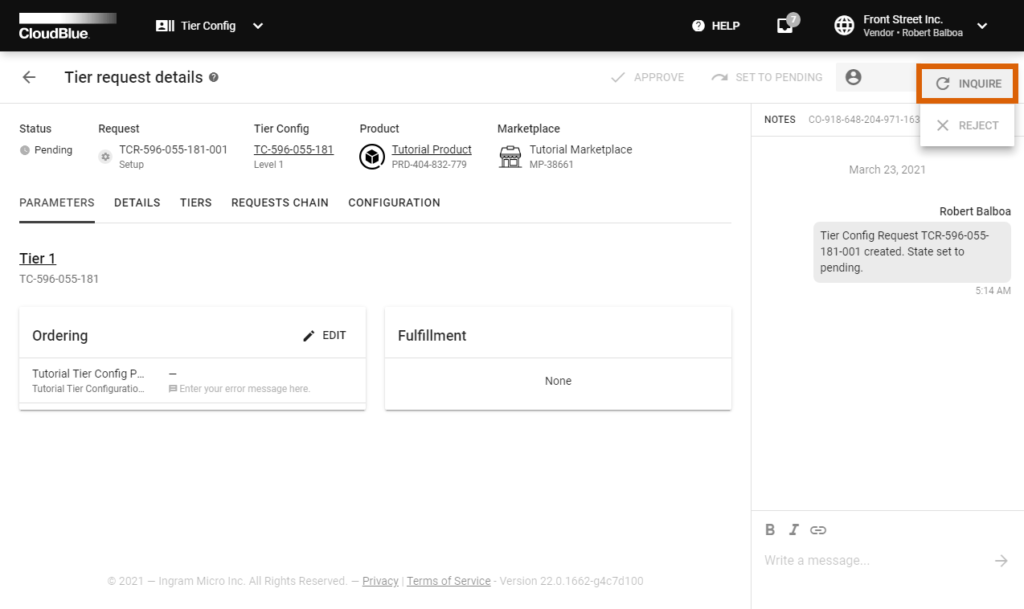
4. Click Ok to confirm your decision from the pop-up window.

Therefore, the system will transfer your tier request to the Inquiring state and your Distributor will be asked to specify required parameter data. Note that once this data is specified, the system transfers your tier request to the Pending state.
Note that T1-level requests could be assigned to the Tier Setup state. In case a required tier request is assigned to this state, its interconnected T2-level request should be located and processed by Vendors.
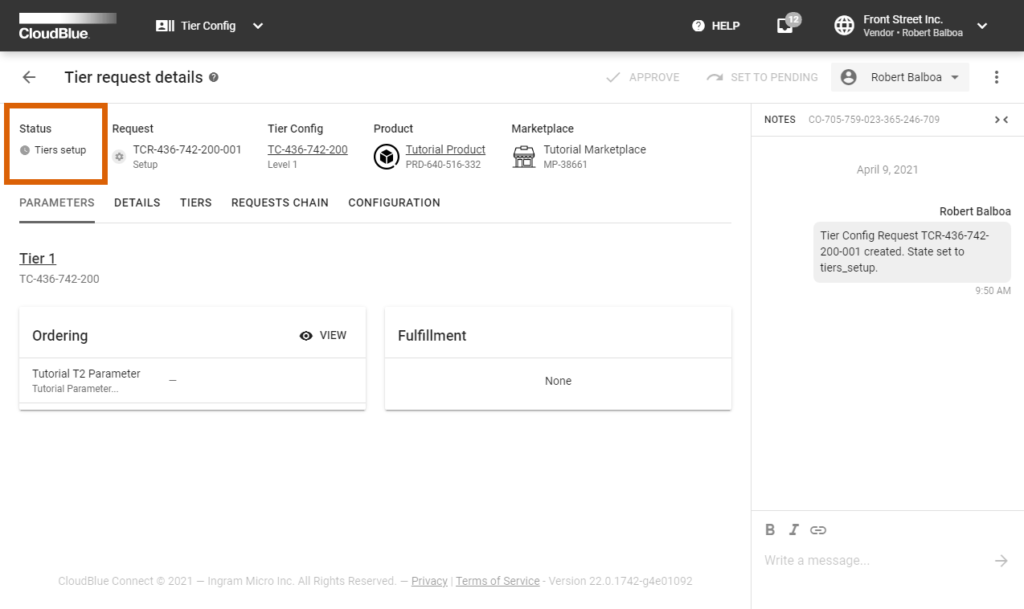
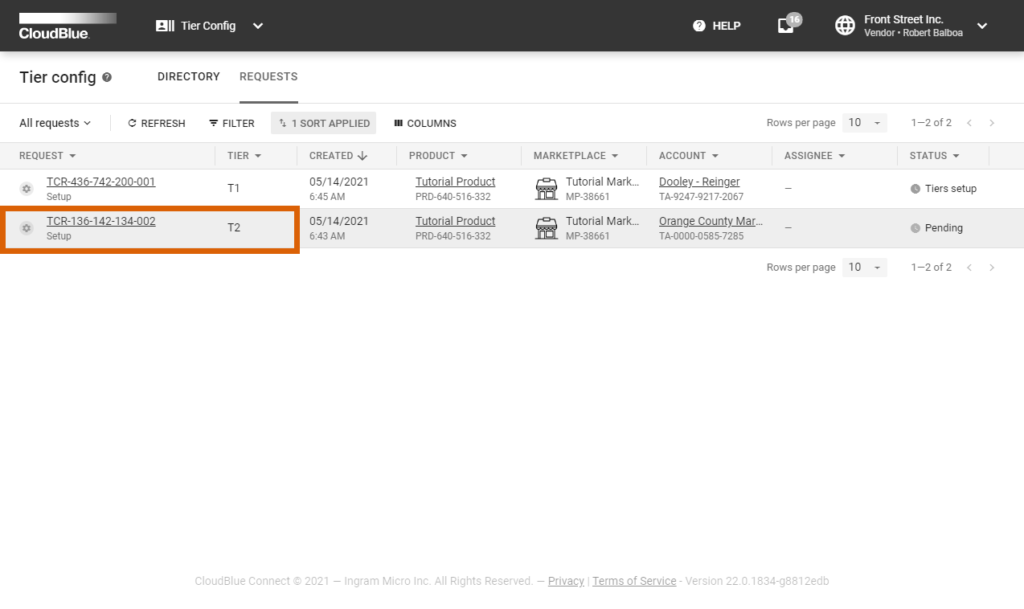
Once your T2-level request is successfully approved, your tier request switches from the Tiers Setup state to the Pending status. Thereafter, the system enables Vendors to process required T1-level request.