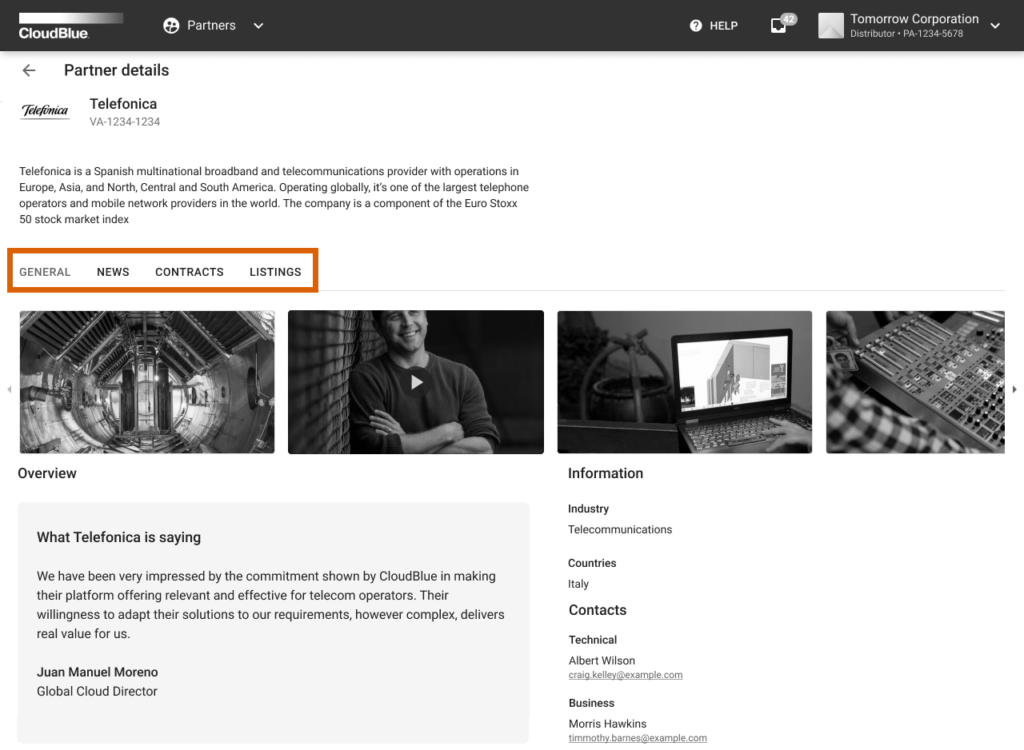The following video tutorial showcases how to create a partner on the CloudBlue Connect platform:
The Partners Management module allows examining, adding and managing associated Partners, Contracts and Agreements on the CloudBlue Connect platform. Partners represent Vendors, Distributors, or Resellers that signed and activated corresponding contract with your account.
The Partners module provides a centralized place to review all necessary information pertaining to companies your organization works or collaborates with. The module makes it easy to access required legal contracts and your partner account data. In addition, this module enabled Connect users to simplify various operations, such as creating an agreement, activating a contract and managing partner accounts. Therefore, the Partners module streamlines all required operations related to your partner data and legal documents, eliminating the need to use several platforms for accessing such information and managing your contracts or agreements.
The Directory tab from the Partners module contains a list with your associated Partners.
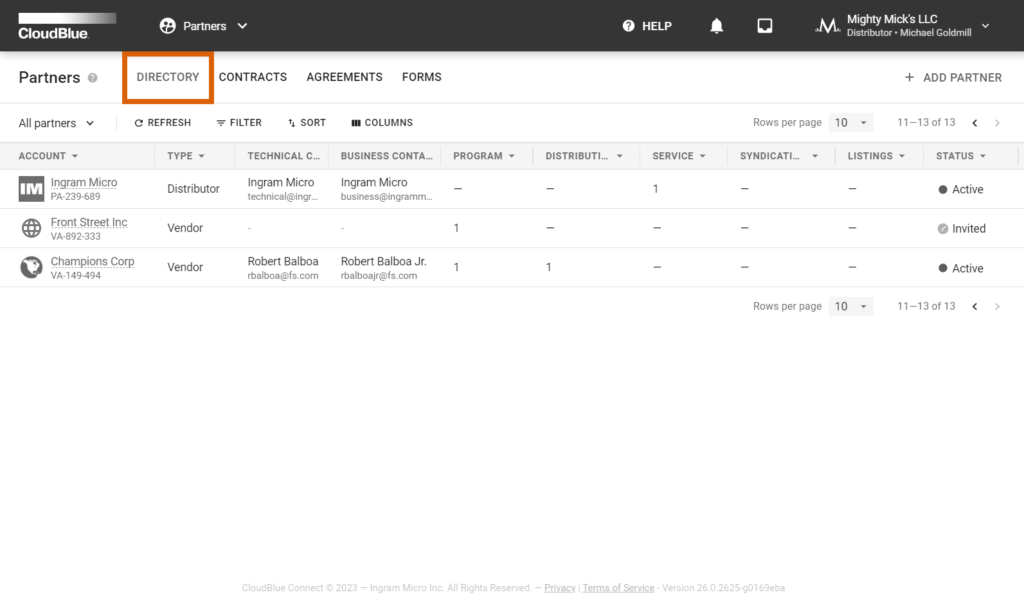
This list contains provided Technical and Business Contacts, displays the number and of signed Contracts and Agreements, product Listings and Status of your Partners.
The Contracts tab allows signing and managing business contracts with your Partners. Refer to Contracts for more information.
The Agreements tab enables you to examine, edit and create agreements with your Partners. Refer to Agreements for more information.
The Directory tab allows inviting Vendors and Resellers/Distributors by generating an invitation link. Furthermore, it is possible to create a new Vendor or Reseller /Distributor account for users that are added to your Connect account. Follow the steps below to create a new Partner on the Connect platform.
Proceed to the Partners module on the Connect platform. Thereafter, click the Create Partner button from the Directory tab to launch a wizard.
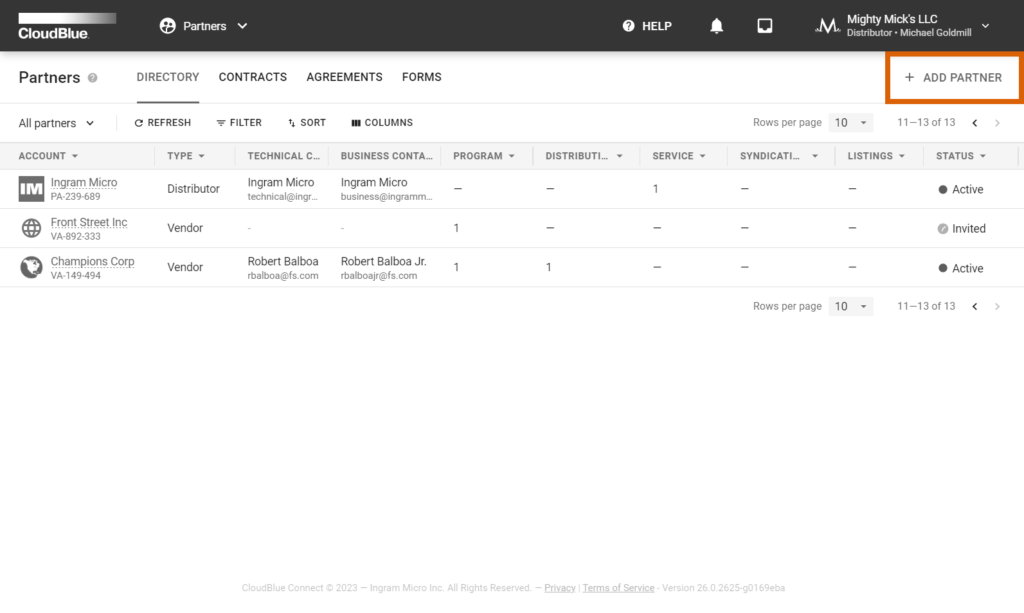
Follow the instructions of this wizard to successfully invite your Partner or a create Partner account.
Specify your Partner details in the following form:
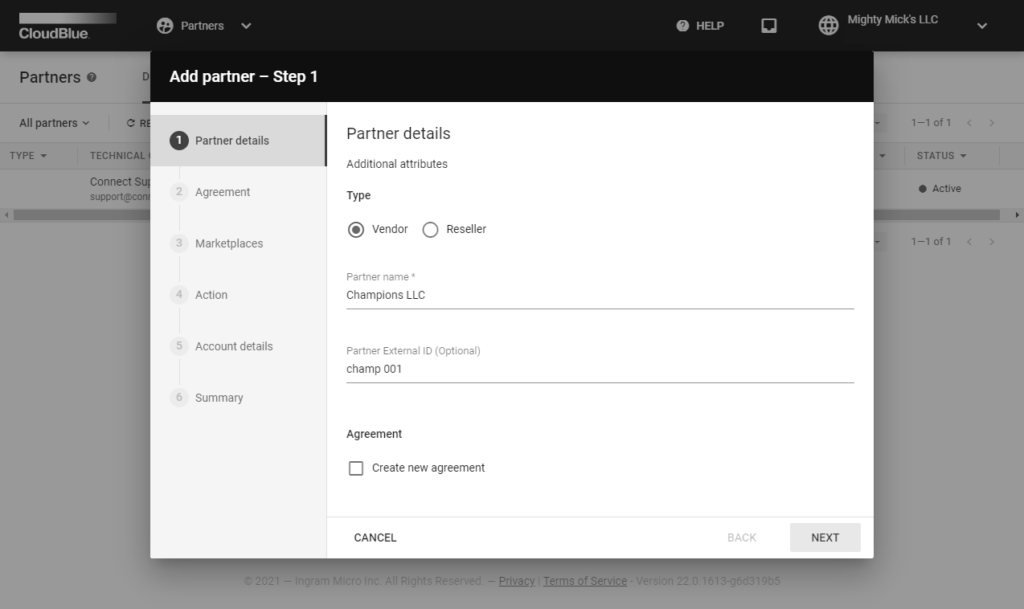
The system prompts you to select your defined Agreement from the following list.
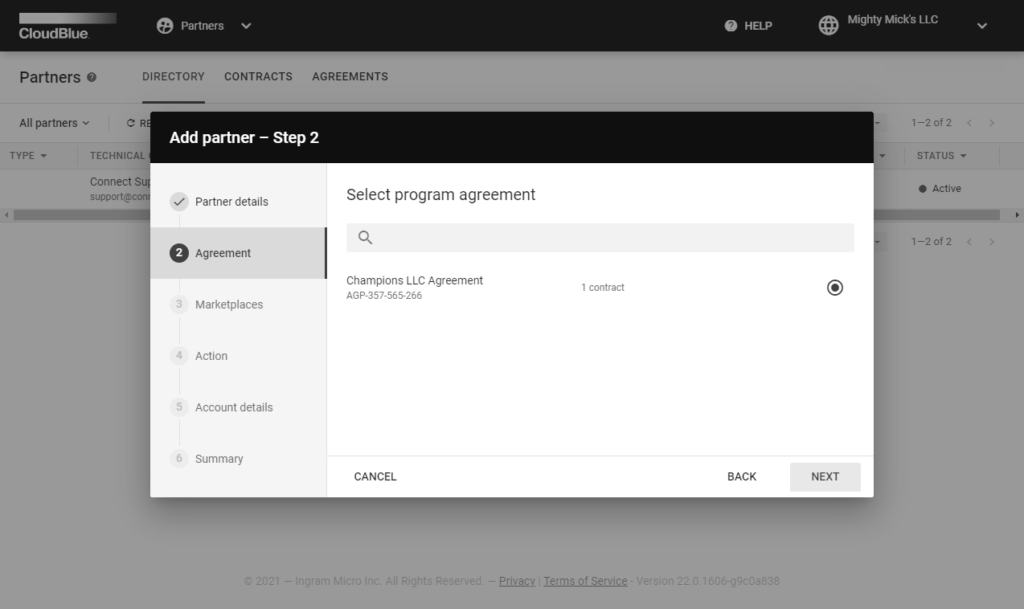
In case the Create new agreement checkbox is checked, the wizard requires to fill out the following form:
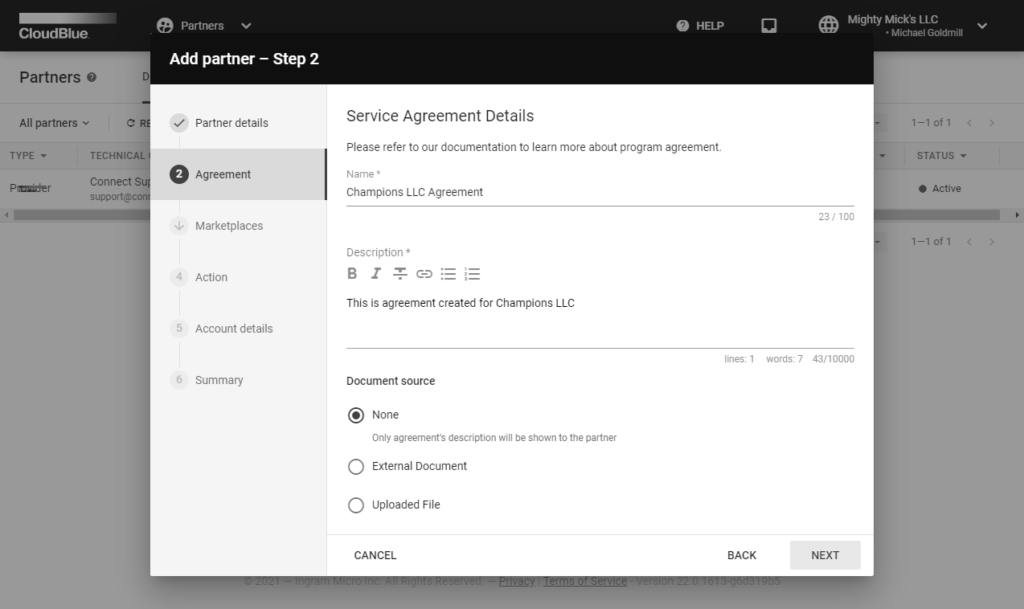
Therefore, a new agreement will be generated and selected for your new Partner.
In case the Vendor Partner type is selected and a new agreement is required, the wizard prompts you to select a marketplace that should be used to create a distribution agreement. Thereafter, Connect automatically creates a distribution agreement for your selected marketplaces.
It is also possible to leave this form empty and specify marketplaces for your partner account later. In this case, distribution agreement will not be created.

Alternatively, if the Reseller(or Distributor) Partner type is selected and a new agreement is required, the wizard prompts you to select a marketplace that will be linked to a new service agreement.
In case the Reseller/Distributor Partner type is selected and it is necessary to create a new service agreement, the wizard prompts you to choose product groups that will be available for your partner account. Otherwise, the wizard will skip this step.
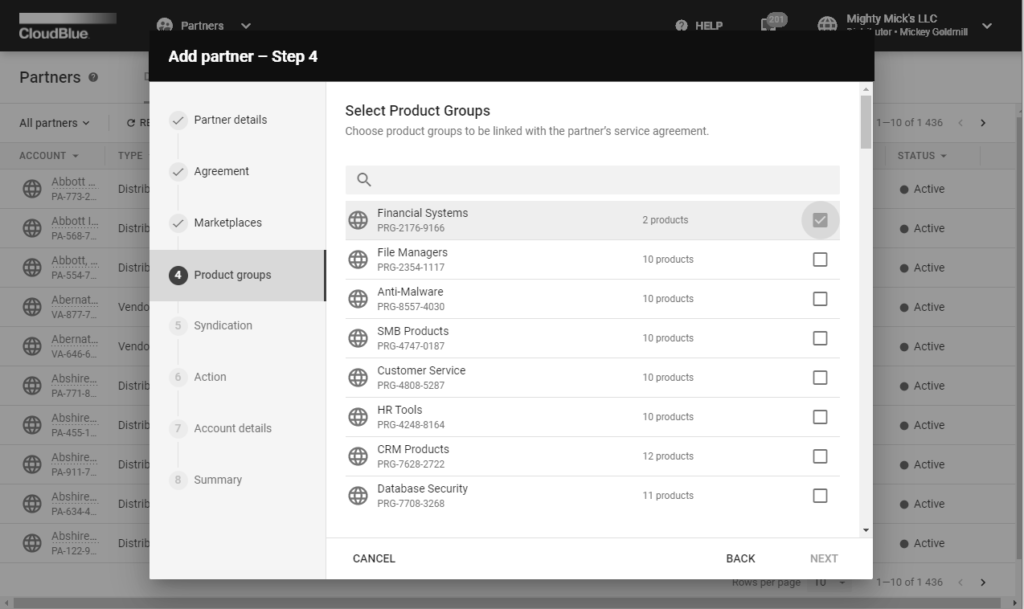
For more information on product groups and their creation, please refer to the Catalog module documentation.
In case the Reseller/Distributor Partner type is selected and a new agreement is required, the wizard requires to specify a sourcing agreement for your partner. Otherwise, the wizard skip this step.
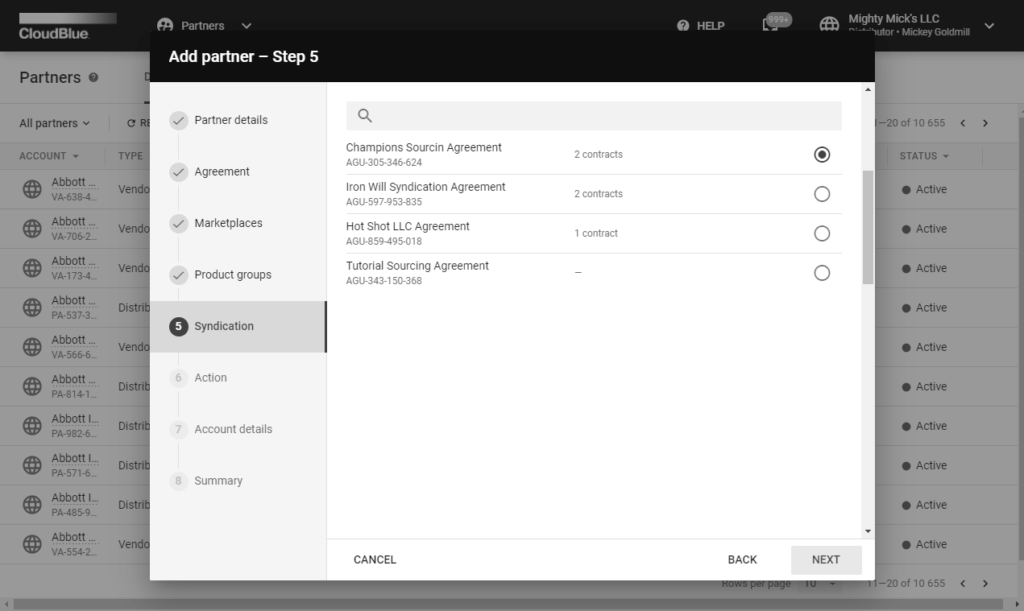
For more information on sourcing agreements, please refer to Syndication Agreements and Referral Agreements documentation.
Select one of the following options from this wizard step:
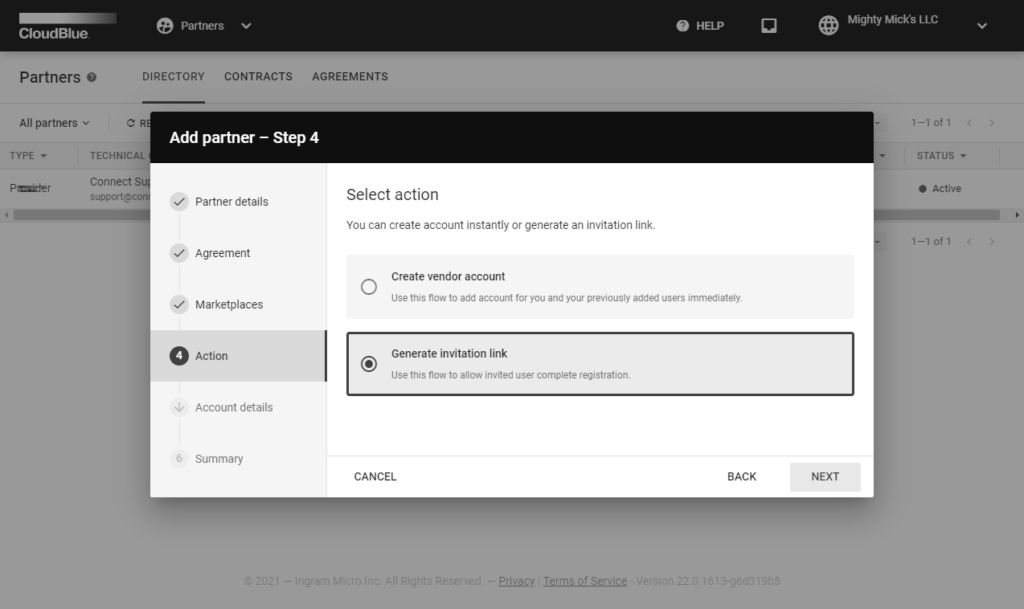
In case the Create vendor/reseller account option is selected, Connect asks you to add users to your partner account.
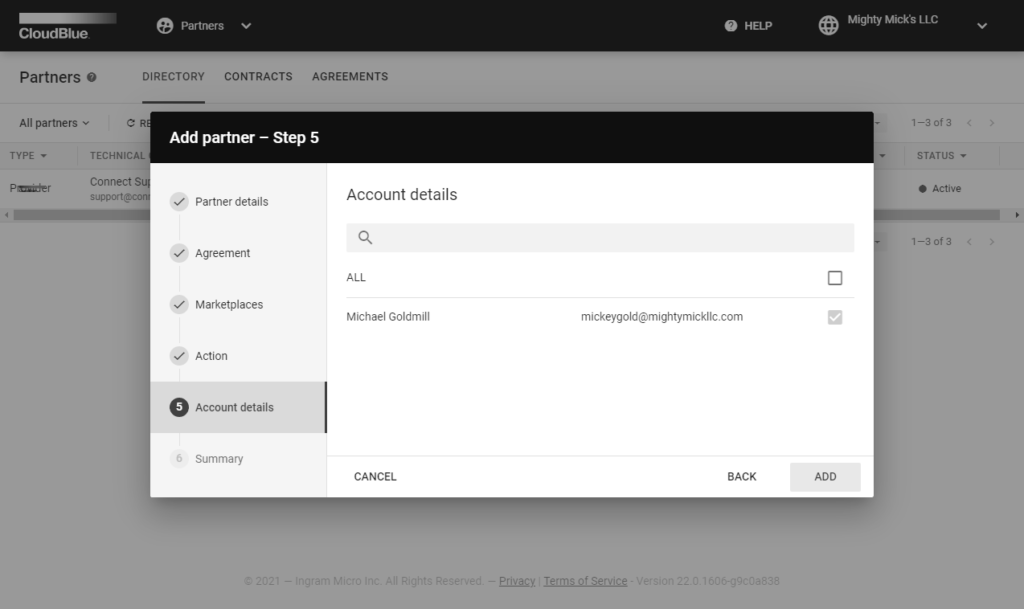
If you want to select all available users, check the corresponding checkbox and click the Add button.
As a result, the system provides a summary. Depending on your selected options, the system displays generated or selected agreements and contracts.
In case Generate invitation link option is selected, this summary provides an Activation link. Copy this link and pass it to your Partner. Thus, your Partner will be invited to complete the registration and activate a Vendor or Reseller account.
Otherwise, the system successfully generates and activates an account for you and your specified users within the Account details form.
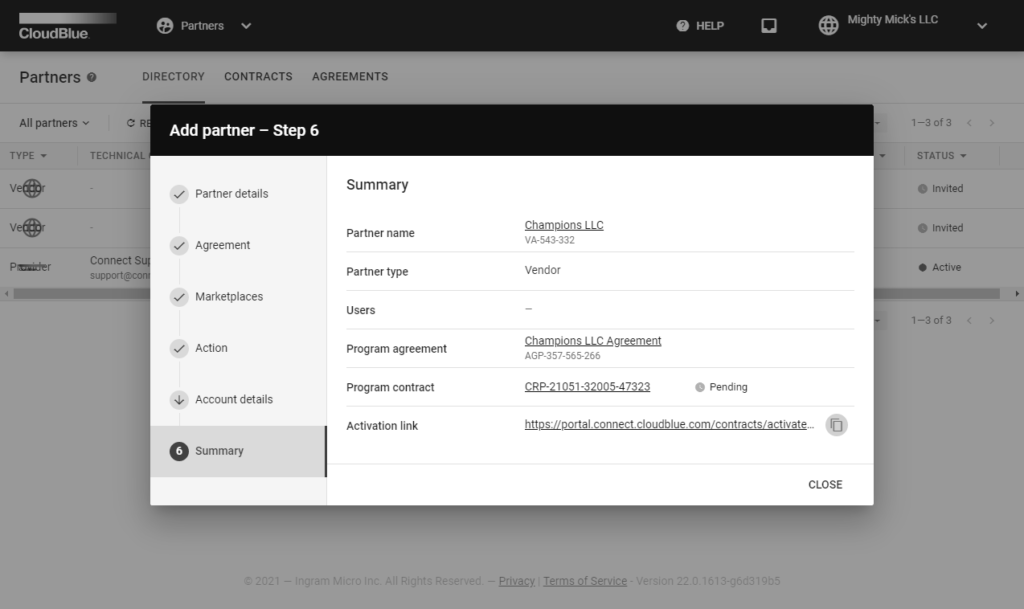
Access your Partner details screen, specified agreement or contract by clicking on a corresponding contextual link. Alternatively, click Close to return to the Directory tab.
Once your Partner activates and signs a required agreement, you can access the Partner Details screen by clicking on your Partner’s account name from the Directory tab. Furthermore, you can access this details screen by clicking on a contextual link from a corresponding agreement.
The Partners Details screen provides various information within the following tabs: